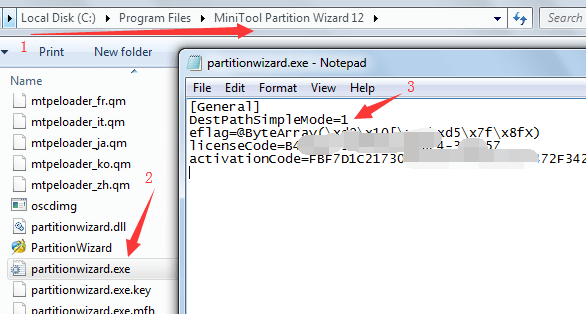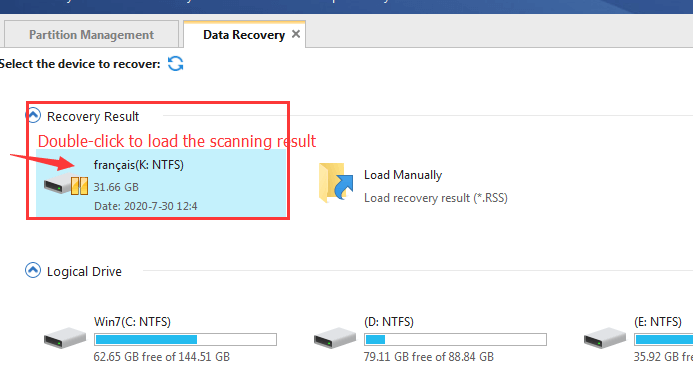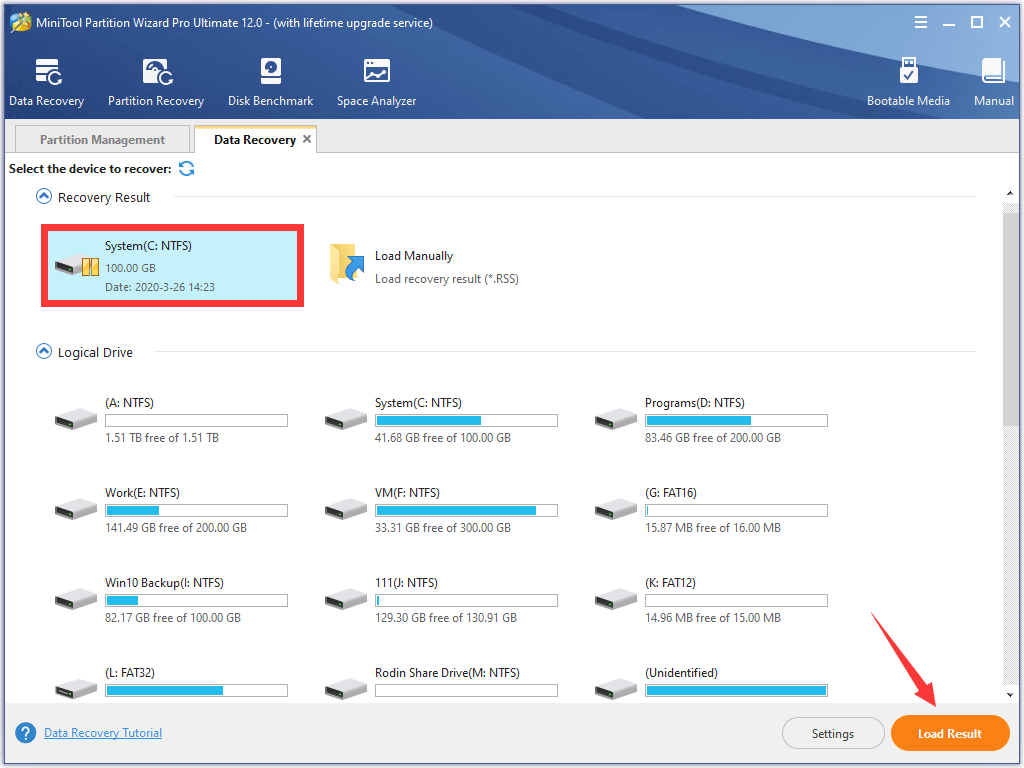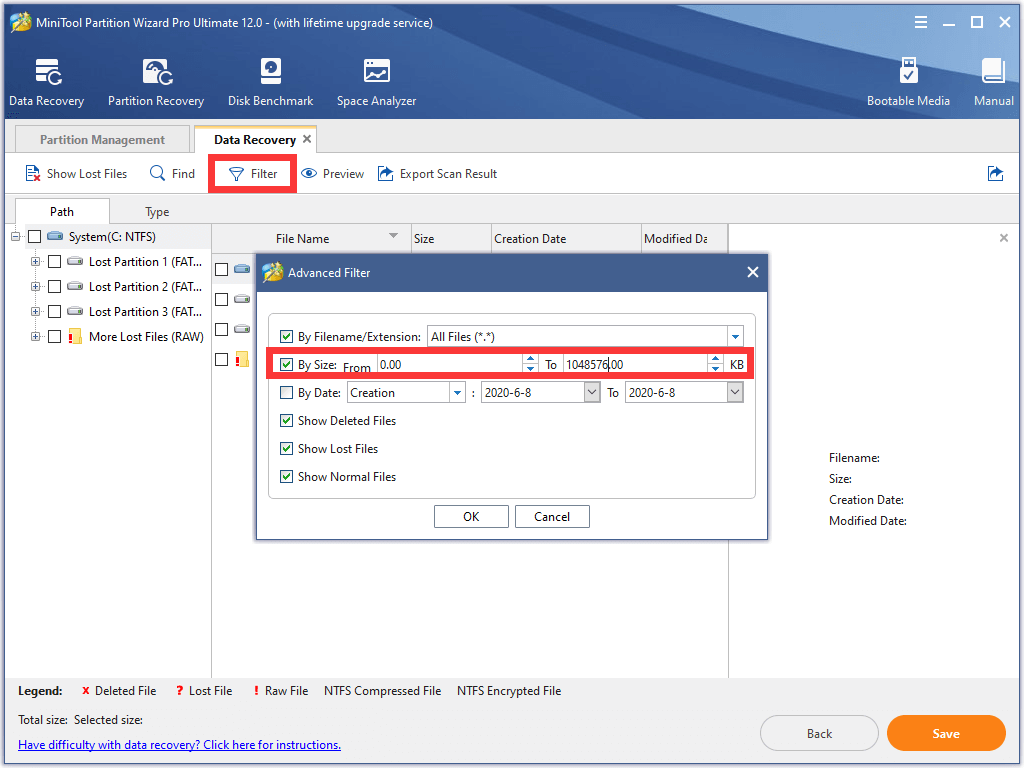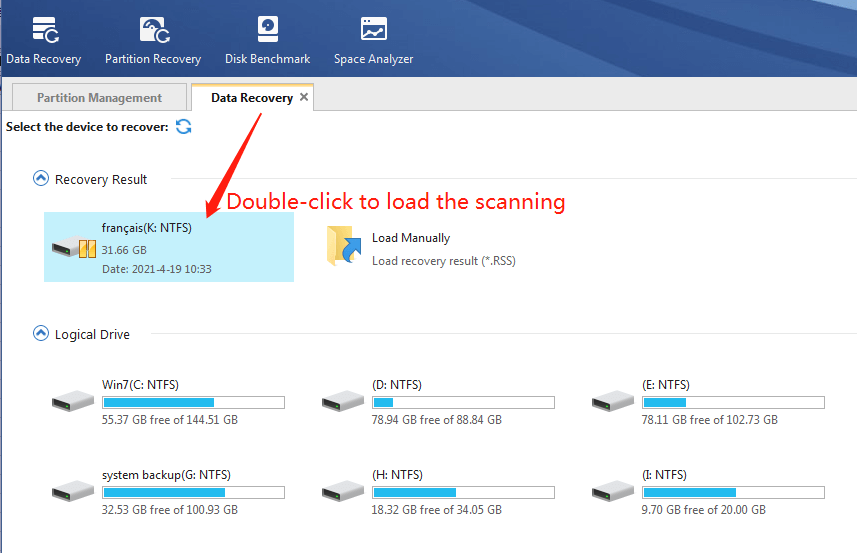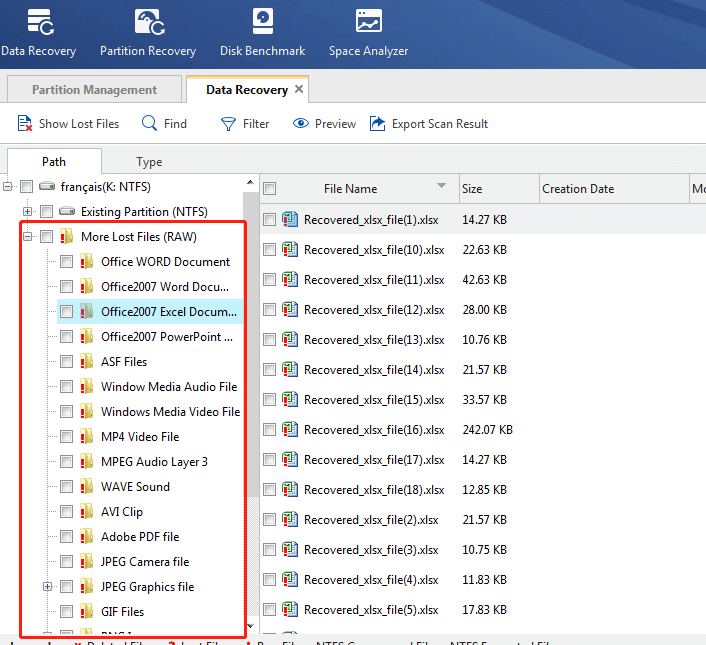-
I purchased the Pro Annual subscription but when I attempted to recover some lost data from a hard drive, I am now being told that I am not allowed to do that with the current license.
MiniTool Partition Wizard Pro Annual license does not support data recovery and partition recovery, and you need a Pro Deluxe or Pro Ultimate license. If you need the license urgently, you can place a new order to purchase the correct license, then send both the old order ID and the new order ID to
[email protected], and then we can refund the incorrect order. Or you can send your order ID and problem details to
[email protected] so that we can provide you other available solutions.
-
Is the Data Recovery function in MiniTool Partition Wizard as strong as MiniTool Power Data Recovery?
The Data Recovery feature of MiniTool Partition Wizard works the same as MiniTool Power Data Recovery when it comes to recovering data from hard drives and flash drives. However, for CD/DVD recovery, MiniTool Power Data Recovery is the right choice.
-
Difference between Partition Recovery and Data Recovery.
Partition Recovery function is designed to recover lost/deleted partitions along with data to their original location while the Data Recovery function is developed to recover data from Recycle Bin, lost/deleted/formatted/damaged partitions and existing partitions to another drive.
-
The program crashed when scanning my drive in the Data Recovery module.
Please send us an email that includes the following details so that we can review them and give you some instructions. Here is our email:
[email protected].
- Where were your files originally saved and how did they get lost?
- Please take a screenshot to show us the disk layout in Windows Disk Management.
- Please send us the log file of the program, which is located in the installation folder of the program (C:\Program Files\MiniTool Partition Wizard 12\ by default) and called log.txt.
-
The program only found .swf files which are unable to open.
Please send an email to
[email protected] and tell us the following details:
- Where were your files originally saved and how did they get lost?
- What types of files are you going to recover? Just tell us the extension or suffix of these files.
- Please send us the log file of the program, which is located in the installation folder of the program (default location is C:\Program Files\MiniTool Partition Wizard 12\) and called log.txt.
-
It is very slow to save files or the program crashed during the process of saving files.
Please try this way to save files again:
Firstly, please go to the installation folder of the program (default location is C:\Program Files\MiniTool Partition Wizard 12\), locate the partitionwizard.exe.ini file (sometimes, the .ini suffix is invisible), open the file, add one line under [General], copy DestPathSimpleMode=1 and paste it to the file, as the following screenshot shows:
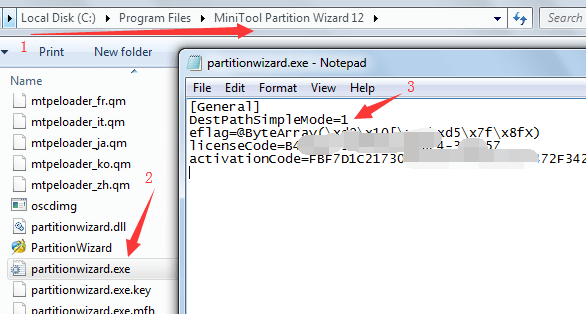
Then, save the change. If you are not allowed to save the change, please close the file without saving the change, then copy the file to another drive, drive E: for example, open the copied file, add one line under [General], copy DestPathSimpleMode=1, paste it to the file, save the change, and copy the changed file back to replace the original one in the installation folder.
Next, run MiniTool Partition Wizard again, choose the Data Recovery function, and load the previous recovery result:
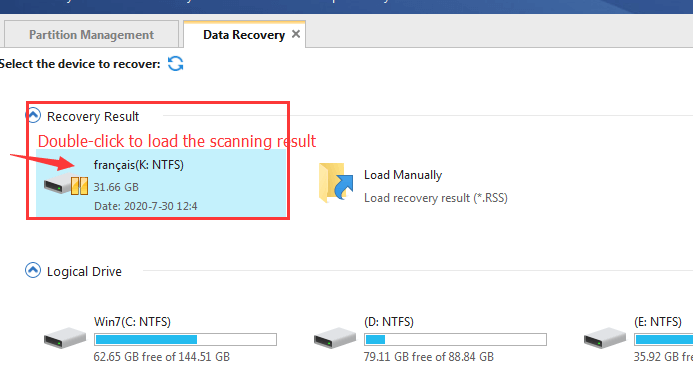
Then, save files again.
-
Why the program found 1.7TB of files from a 500GB drive?
Our program uses 2 ways to scan a drive, namely file system scan and RAW scan.
Files found by file system scan are saved in Existing Partition or Lost Partition and have the original names while files found by the RAW scan are saved in the More Lost Files folder and lose the original names. Most files found by these 2 methods are repeated files.
-
Can I recover data to the original drive?
We strongly advise you not to recover the data to the original drive, because doing this may overwrite the lost files. If you do, do at your own risk.
-
How long it will take to complete scan process?
The time required to scan a drive depends on many factors, such as how many data you saved in this drive and the current status of the drive.
-
After scan I got the error message "failed to find any file system information from the specified device", and no files are found.
There are 2 possible causes for the issue:
- The connection between the drive and the computer is not good.
- The drive is physically damaged.
So, please reconnect the drive and scan the drive again. If the program still fails to find any file, probably the drive is already damaged, and you can download HD Tune free trial version to make an error scan for the drive.
-
The Free version scanned my drive for 12 hours and it found my data, so i upgraded to the Full version. Do i need to install the Full version and rescan my drive?
There is no need to rescan your drive with the Full version, because you can directly activate the program on the Free version and continue to recover.
-
It's a 2TB disk, but the program reported that there are dozens of TB files found, so I can't save them.
In your case, mostly some files have problems and miscalculated. Please use this method to filter files:
Step 1: if you already closed the program, please run the program again and load the previous recovery result, which can avoid rescanning the drive:
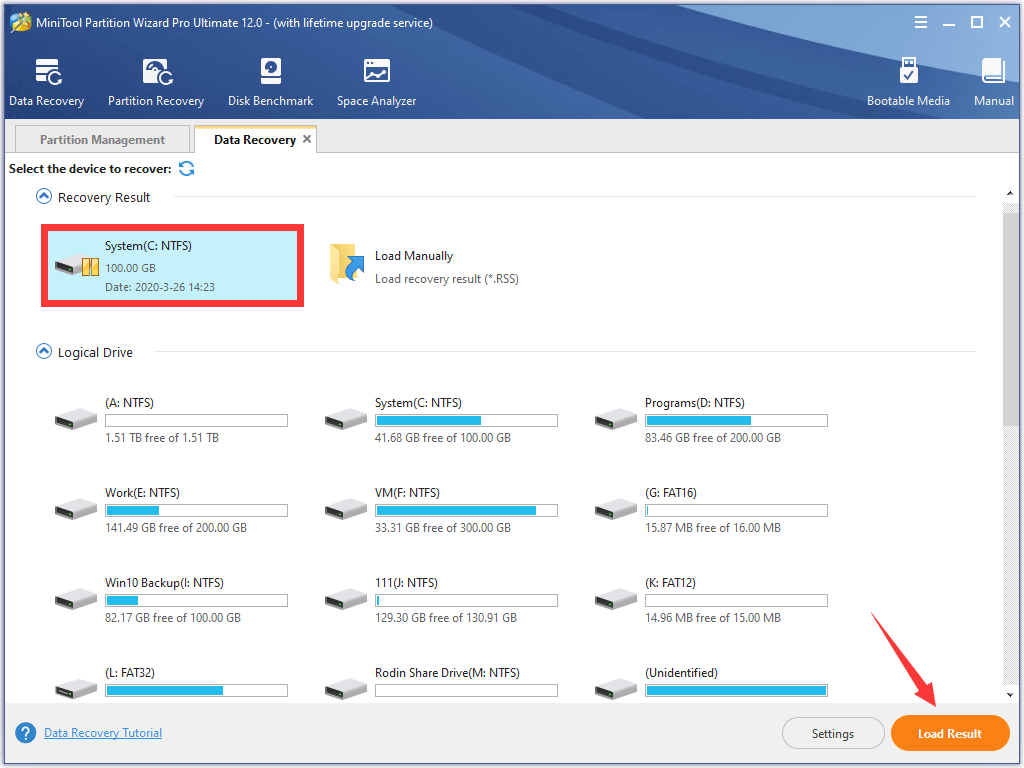
Step 2: Click the Filter button, give a check mark "√" on By Size option, and limit the size for files that the program found. For example, we need to recover files smaller than 1GB, so we make the following filter:
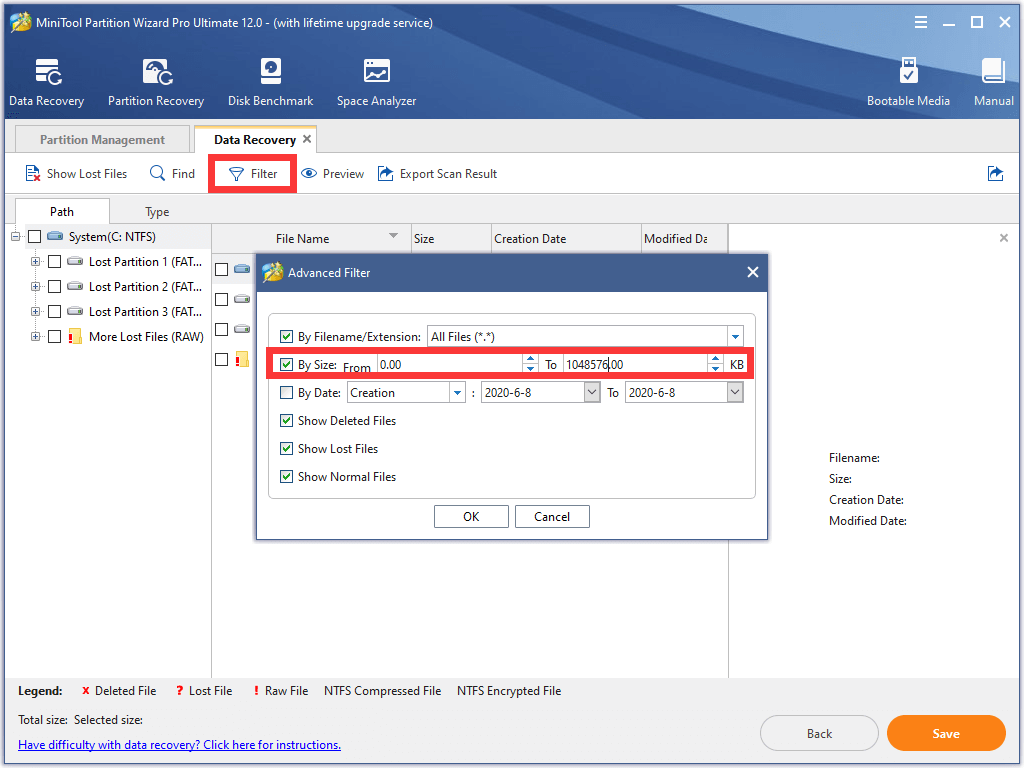
1048576KB = 1024MB = 1G
Then, we can only see files NOT Larger than 1GB.
Please limit the size of your files.
-
Why the program found a lot of partitions
When our program finds a file system track, after scanning it will show it as a partition no matter the file system is intact or not. If it finds 10 file system tracks, it will show 10 partitions. If file system is intact, all files in this partition will be shown correctly. If file system is incomplete or corrupted, all files will be in the RAW Files folder and lose their original name. Files in the All RAW Files partition are found over file system, so they lose original names and date.
-
What does RAW Files mean?
Our program uses 2 ways to scan a drive, namely file system scan and raw scan. RAW files are found by the raw scan. Most files found by the file system scan and the raw scan are repeated files. If you find the needed files from the Existing Partition or Lost partition, there is no need to recover RAW files. If you do not find the needed files from the Existing/Lost Partition or the program only finds RAW files, please just recover those RAW files.
-
The program said it saved files successfully, but I just found an empty folder.
In general, there are 4 causes for this issue:
1. There is not enough free space on the drive to save the file. Could you please check the unused space of the drive?
2. There are errors in the path selected for recovered files. In this case, could you please right click an individual file and recover it to root directory of a drive to see whether it is there? If you already closed the program, you can run it again, choose the function you used to scan the drive, and load previous scanning results.
3. Errors occurred during scan. In this case, would you mind rescanning the drive and saving an individual file to see whether it can open?
4. File system of the drive you used to save recovered files isn't supported by Windows. Could you please try saving files to an NTFS or FAT32 partition?
-
Recovered files can't open in any supported programs.
In general, there are 4 possible causes for the issue that recovered files cannot be opened:
- File records in the file system got corrupted and you recovered files with original names.
- Errors occurred during the process of scanning or saving.
- Files are already overwritten or corrupted before recovery.
- The disk has physical issues.
Under such a circumstance, please run the program again, choose the Data Recovery function and load the previous recovery result (not rescan), which just takes a few seconds:
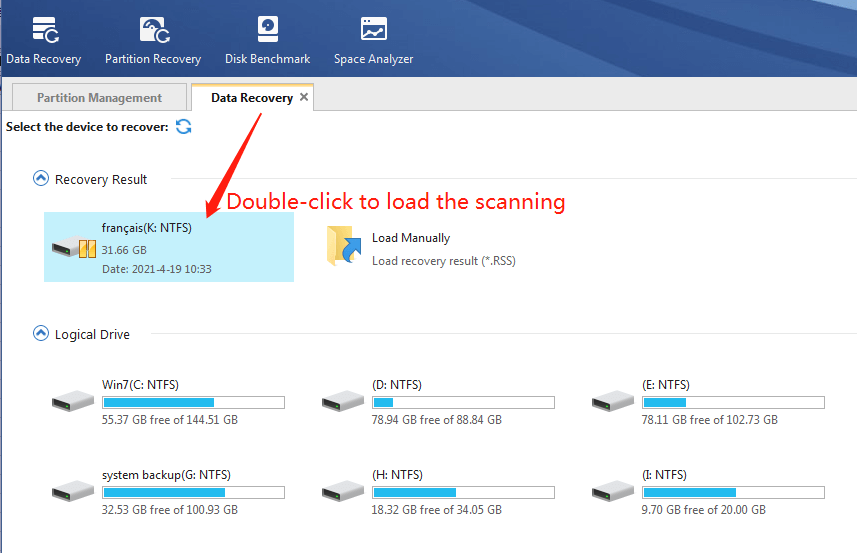
Then, please try saving some files again and see whether they can open correctly. This time, please save files with the original names as well as save files in the More Lost Files (RAW) folder:
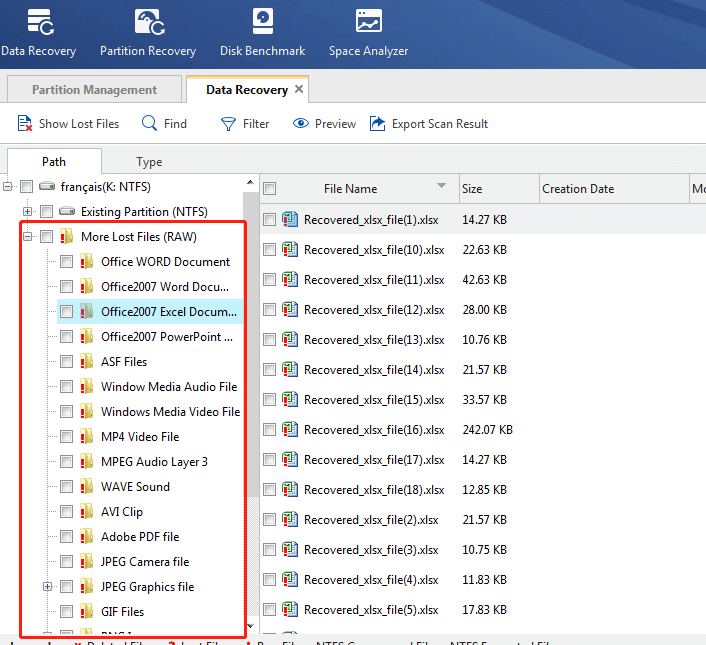
However, if this method still doesn't work, errors may occur during the process of the first scanning. In this case, please scan the drive again. During the process of scanning, please try previewing and saving some files.
Kindly Reminder: Please do not save files to the original drive, because doing this may overwrite lost files, and the overwritten files can't be recovered any more.
-
Why recovered files lost original names and showing up as file1, file2, file3…
There are 2 causes for this issue, including:
1. Errors occurred during the process of scanning. In this case, would you mind rescanning the drive?
2. File system is damaged. In this case, original folder structure can't be restored.
-
When I click the save button, the window that pops up is blank.
Have you moved Desktop or My Documents from OS drive (default) to another drive or do other related move recently? If yes, to change them back may solve the problem.
-
How to create bootable disk to recover data from a crashed computer?
You need to prepare a CD, DVD, or USB drive, then run MiniTool Partition Wizard, and click the Bootable Media Builder button to create.
-
When I clicked the Bootable Edition button, it brings me to a website. How can I create a bootable disc?
This indicates you are using MiniTool Partition Wizard Free Edition. When clicking the Bootable Media Builder feature, you will be led to purchase a higher version to unlock this feature.