The main window and function menu of Partition Wizard is user-friendly and pretty. When users get the main windows of the partition manager, they may don't know the name of each section. Check this post to learn more about the main windows of MiniTool Partition Wizard.
Partition Wizard Main Window
MiniTool Partition Wizard has a user-friendly main window, which is composed of six parts:
1. Menu Bar: General, View, Disk, Partition, Dynamic Disk, Wizard and Help are included here.
2. Tool Bar: some of the common functions are listed here.
3. Action Panel: Wizards and Partition Operations (or Disk Operations) are included. It also shows the pending operations that haven’t been carried out yet.
4. Disk/Partition/Volume List: shows all the disks and partitions in computer as well as the detailed information about them. All the following data are included:
- Drive letter and partition label (If a partition has no drive letter, * will be showed);
- Total capacity of partition;
- Used space in the partition;
- Unused space in the partition;
- Type of file system;
- Type of partition;
- Status of partition (Active means the partition is an active main partition; Boot means the system boots from this partition; System means this partition is where Windows is located; and Hidden means the partition is a hidden partition).
5. Disk Map: it gives users an intuitive preview of the partitions and unallocated space on disk.
6. Legend Bar: different kinds of legends are displayed here with various colors and corresponding explanations.
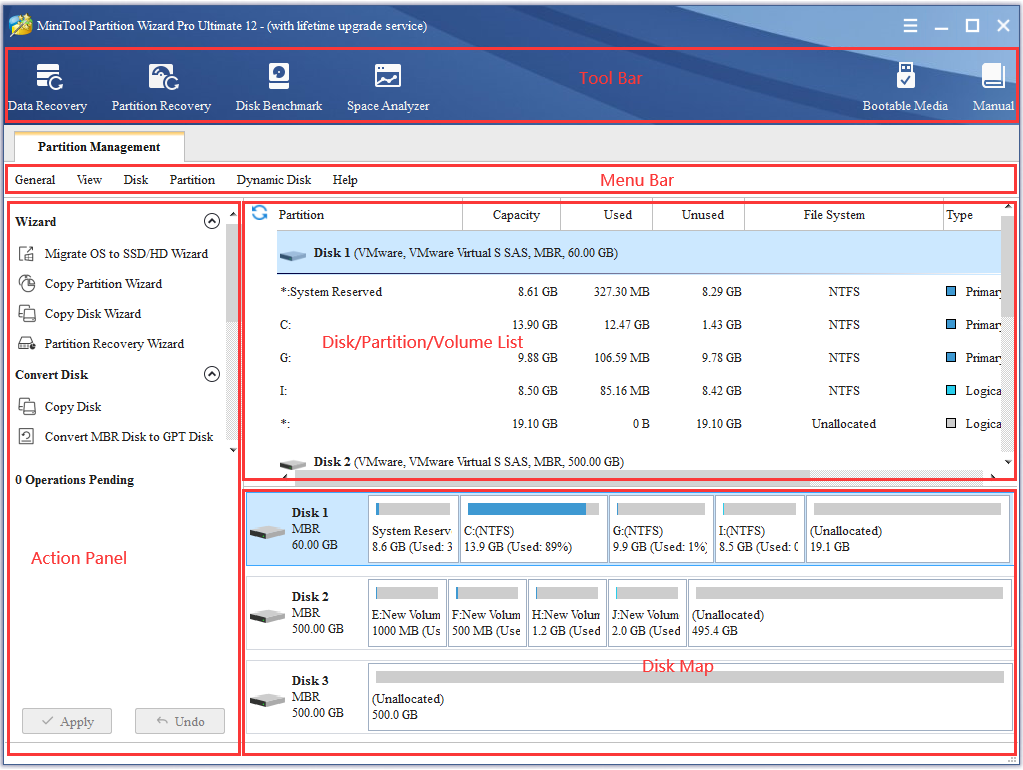
After selecting a partition or disk in Disk/Partition/Volume List, users can carry out any of the functions listed in top Partition menu or Disk (Dynamic Disk) menu, Tool Bar, Action Panel or the context menu appeared after right click of mouse.

User Comments :