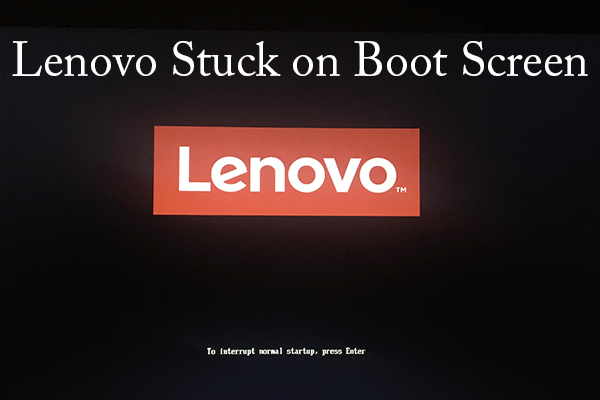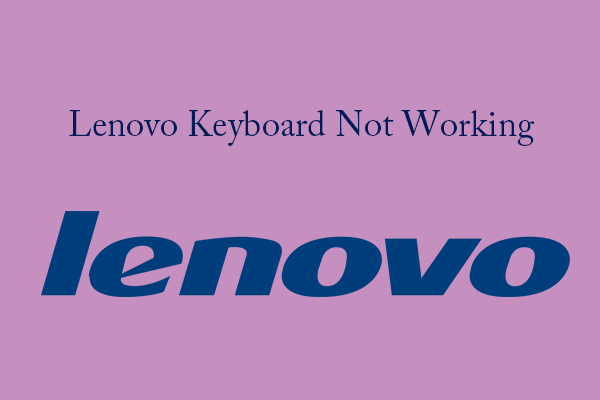Way 1. Clean the Touchpad
If there is any dirt, grease, liquids, or food on the touchpad, your fingers won’t be recognized well by the touchpad. Then, the Lenovo laptop touchpad not working issue will occur. Therefore, you need to make sure that the touchpad is clean.
Way 2. Enable the Touchpad
There is a setting in Windows to turn on or off the touchpad. If you just bought your Lenovo PC not long ago but the Lenovo touchpad not working issue occurs, you need to check if the touchpad is enabled. If not, you need to turn on it. You can use one of the following ways.
#1. Via a Keyboard Key
Some systems have a keyboard key that can be used to enable or disable the touchpad (such as F6 or Fn+F6). You can find that key in the User Guide or Manual.
#2. Via Settings
- Press and hold the Windows logo key and then press the S key.
- In the Search box, type Touchpad.
- Select the Turn the touchpad on or off option.
- On the Touchpad settings window, make sure the Touchpad toggle is set to ON.
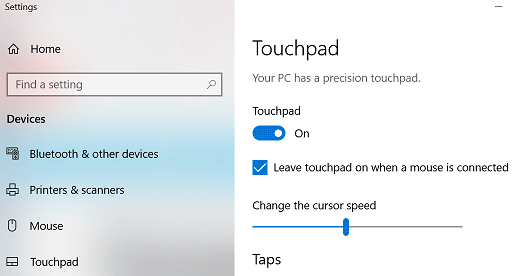
#3. Via Control Panel
- Open Control Panel and set the View by to Large icons.
- Click Mouse.
- In the Mouse Properties window, switch to Device Settings or the Brand name tab.
- Click the touchpad and then Enable.
- Click Apply and then OK.
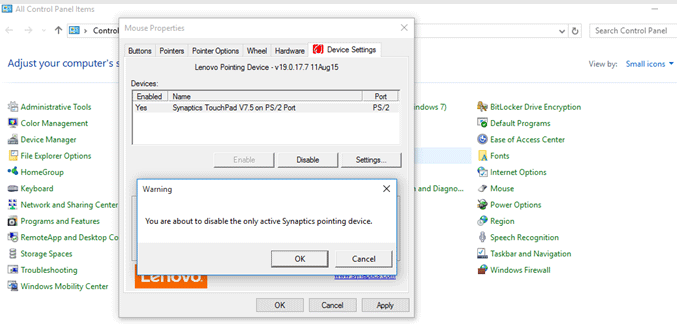
Way 3. Update the Touchpad Driver
If the touchpad driver is outdated or corrupt, the Lenovo trackpad not working issue will also occur. In this case, you need to update it. Here is the guide:
- Open Device Manager.
- Expand Mice and other pointing devices.
- Right-click the touchpad driver and choose Update driver. The touchpad driver should be named Synaptics Pointing Device, Elan Pointing Device, etc.
If the driver update can’t solve the issue, you can then try rolling back the touchpad driver, or downloading and installing the touchpad driver from Lenovo.
Way 4. Increase the Touchpad Sensitivity
You can also try increasing the touchpad sensitivity to solve the Lenovo touchpad not working issue. Here is the guide:
- Open Control Panel and go to Mouse > the touchpad device tab.
- Click Touchpad Settings.
- On the Touchpad Properties window,
- Expand the Pointing option at the left index navigator and select Touch Sensitivity.
- Now, you can increase the Touchpad sensitivity. Please move the slider to the left toward Light Touch.
Way 5. Run the Keyboard Troubleshooter
Open Windows Settings and go to Update & Security > Troubleshoot > Other troubleshooters or Additional troubleshooters. Then, run the keyboard troubleshooter.
Bottom Line
MiniTool Partition Wizard is a functional tool. It can convert MBR to GPT without data loss, migrate OS, clone hard drive, recover partitions, recover data from hard drive, etc. If you have this need, download it to have a try.
MiniTool Partition Wizard DemoClick to Download100%Clean & Safe