Disk Partition Becomes RAW?
Many storage devices can run into the RAW issue, such as hard disk, external hard drive, USB flash drive, SD card and more. once your disk becomes RAW, you are not allowed to access the target partition. Usually, some related RAW problems may occur:
- The file system is displayed as "RAW"
- You need to format the disk in drive X before you can use it. Do you want to format it?
- The type of the file system is RAW. CHKDSK is not available for RAW drives.
- Disk space is 0 bytes.
- Invalid media type reading drive. Abort, Retry, Fail?
- File names contain "weird" characters, "Sector not found" messages.
If you have encountered one of the situations listed above, the next thing you need to know is how to fix a RAW hard drive without losing any files on it. Based on our experience, there are two methods to fix a RAW external hard drive. You can also apply the methods to fix RAW SD card, USB flash drive, or other storage devices.
How to Fix RAW Drive to NTFS Without Data Loss?
- Solution 1: Recover data from RAW drive then Format RAW to NTFS
- Solution 2: Recover RAW Partition to NTFS via RAW Partition Recovery
You can try to format this RAW partition to NTFS, However, if there are many files saved on your disk, formatting will erase those files. To convert RAW to NTFS without losing data, Operation 1: Recover Data from RAW Drive and Operation 2: Format RAW to NTFS.
Operation 1: Recover Data from RAW Drive
Step 1: Right-click on the RAW drive to choose Data Recovery or choose this feature from Check Partition.
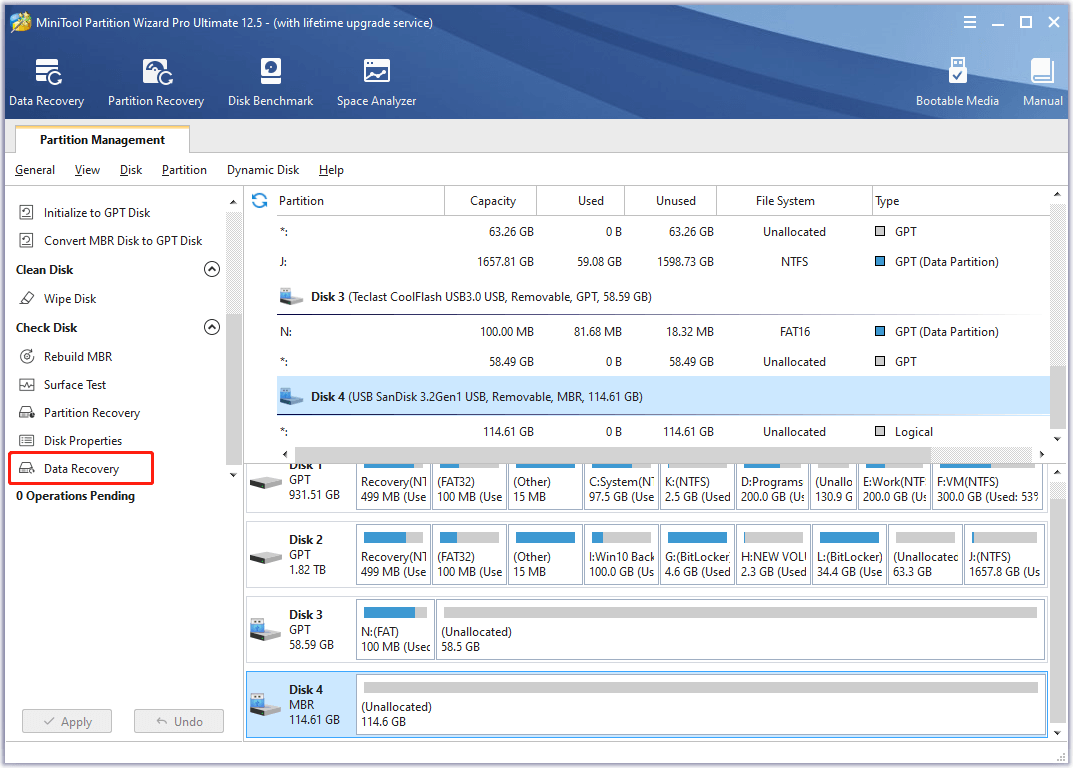
Step 2: Then, this RAW to NTFS converter will start a partition scan. Just wait patiently.
Step 3: After a scan, find files you need and check them, then click the Save button to store them to a safe location.
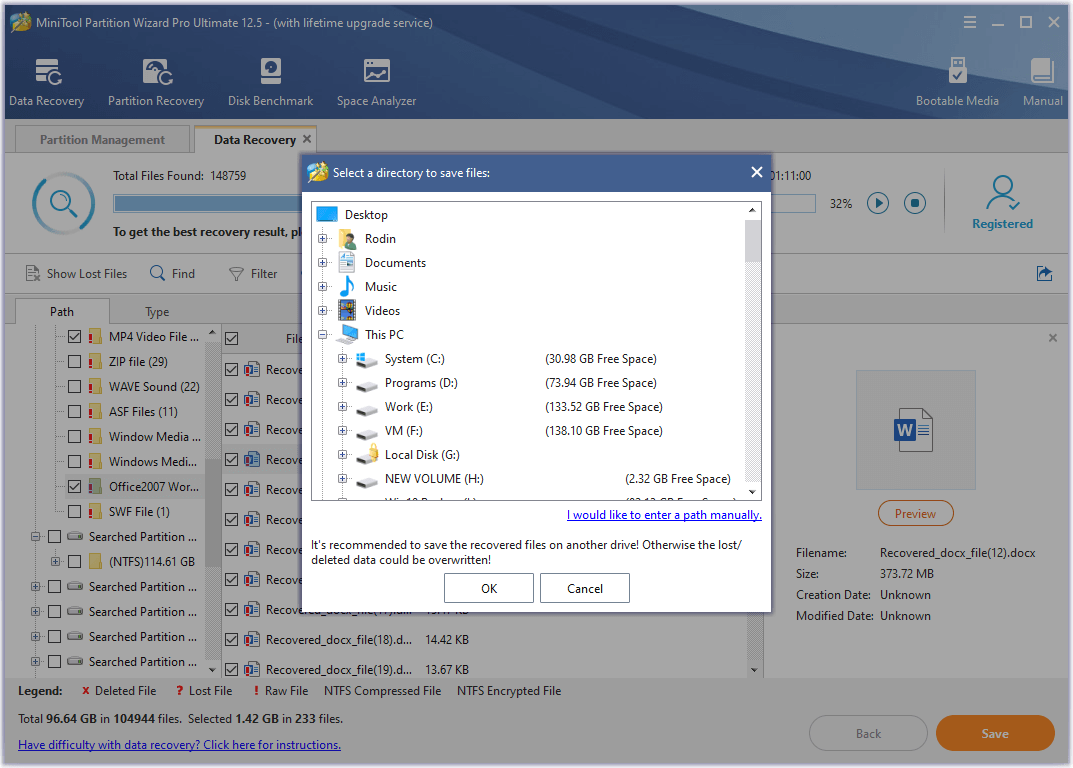
Operation 2: Format RAW to NTFS
After finishing the recovery, now it's time to format RAW hard drive to NTFS.
Step 1: In Disk Management, the partition is in RAW file system. In the main interface of Partition Wizard, you will find the RAW drive shows "Other". Please click Format Partition feature from the Partition Management menu or Format from the context menu.
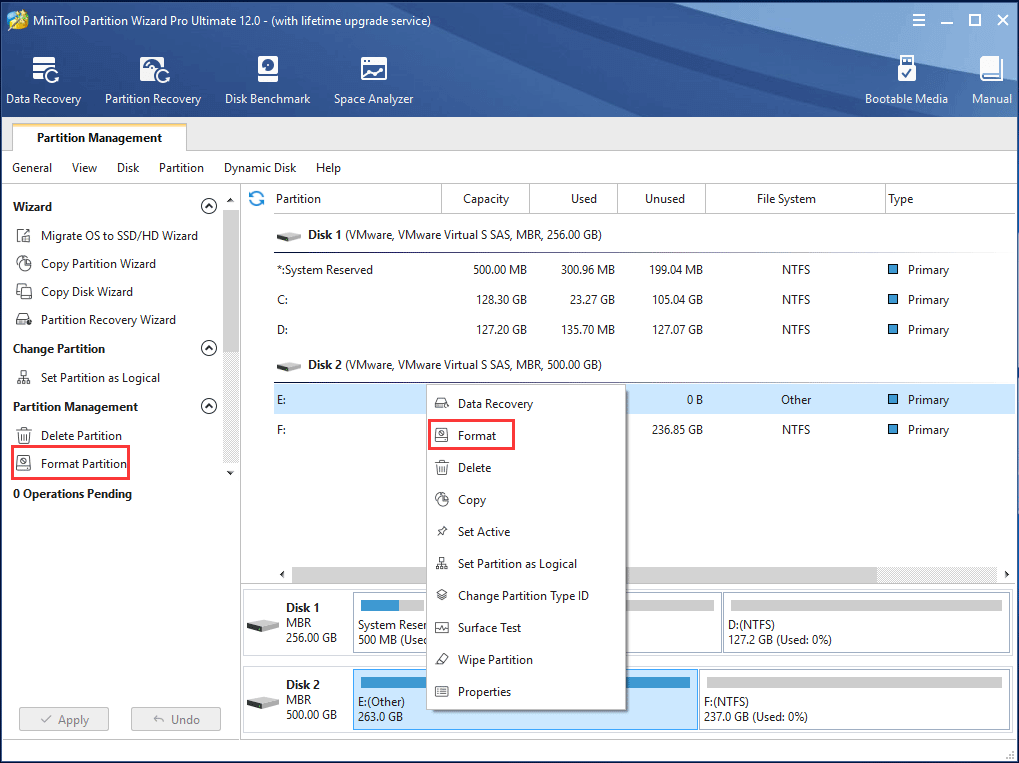
Step 2: Select NTFS as the file system from the list. During the process, it is allowed to set the partition label for the target partition.
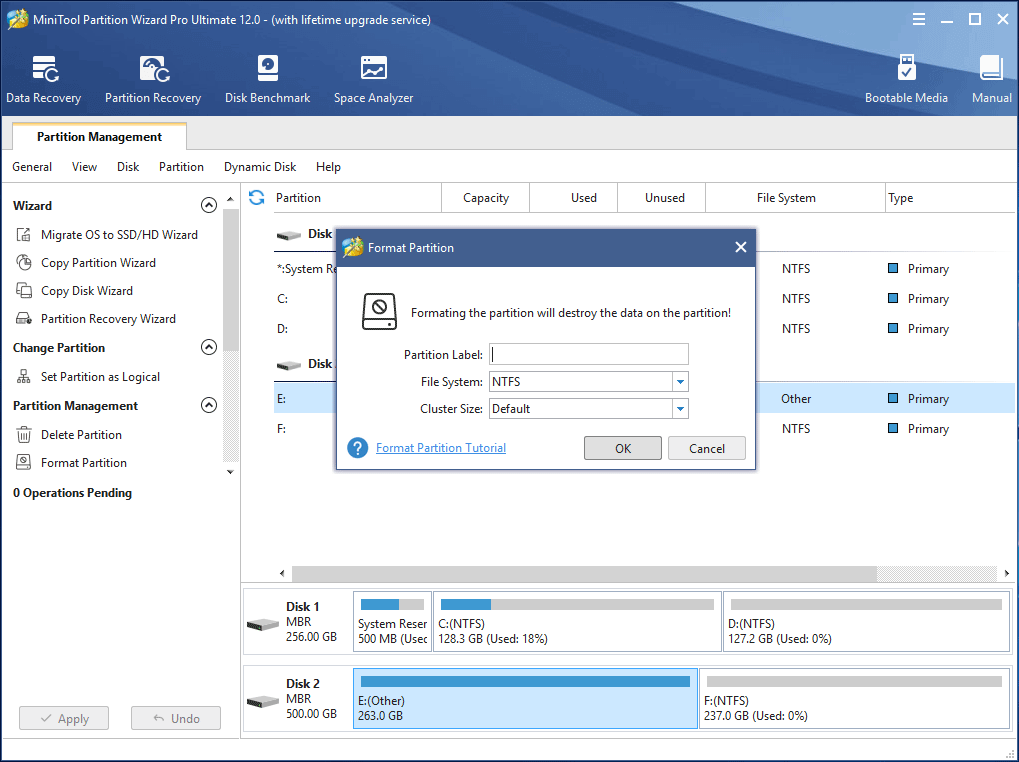
Step 3: Click Apply to make this change effective.
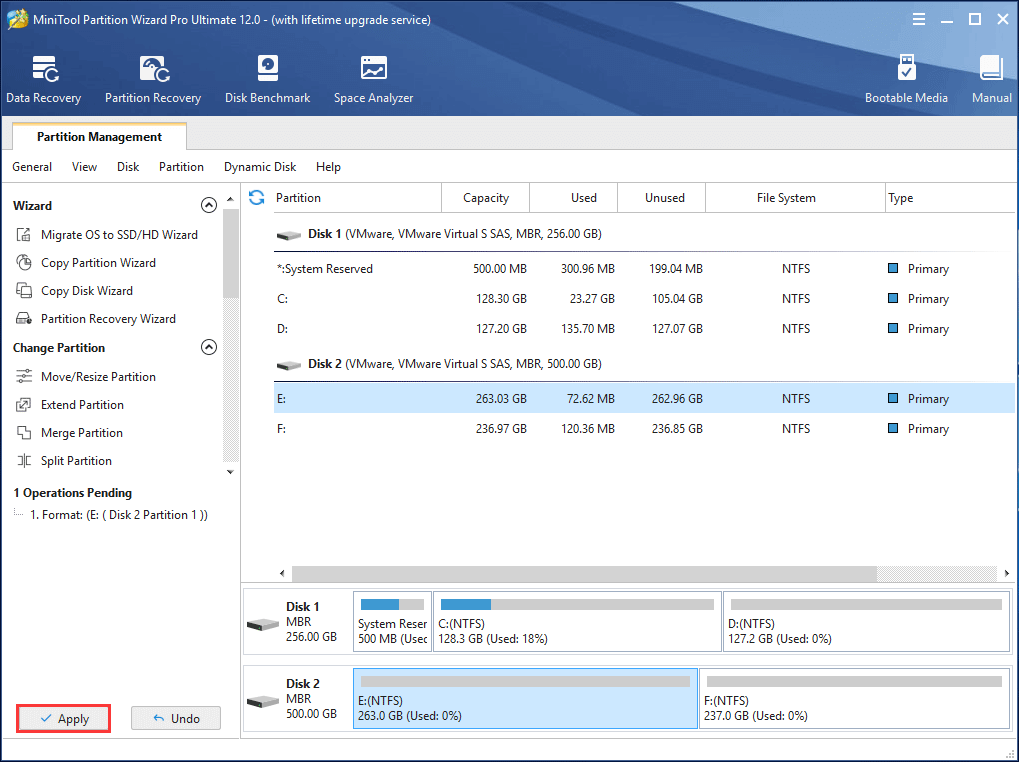
If you have another RAW partition on your hard drive showing “unformatted” here, you can also directly format it to NTFS in Windows 7/8/10, just like the above steps show.
If the RAW issue was caused by damaged partition table and boot sector, here you will find all partitions on your external hard drive have become unallocated space in Partition Wizard. (In Disk Management, partition shows "RAW".) the RAW partition cannot be accessed, but the data is still there. To recover data & partition from RAW drive, You can use the function of Partition Recovery.
Step 1: Choose a Feature
1. Launch MiniTool Partition Wizard to its main interface.
2. Choose the Partition Recovery feature from the context menu or Check Disk drop-down menu.
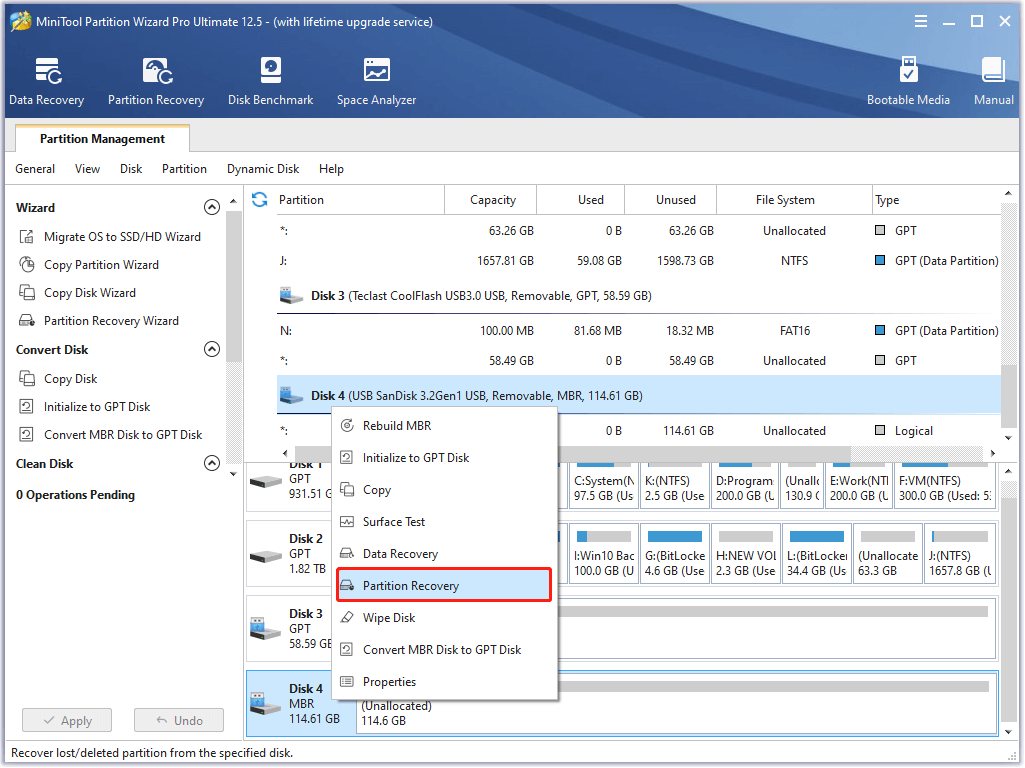
Step 2: Choose a Scanning Range
1. Full Disk: This mode is suitable for scanning the entire disk.
2. Unallocated Space: It only scans the free space on your selected disk.
3. Specified Range: It is useful to scan specified sectors.
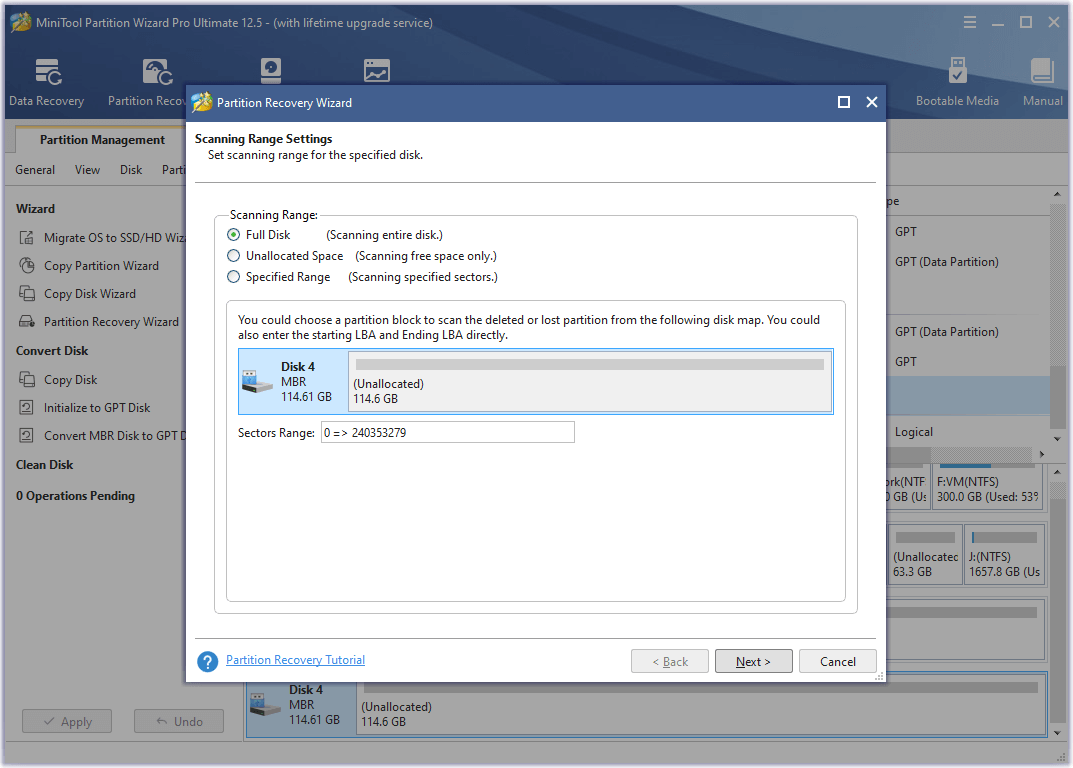
Step 3: Select a Method for Scan
1. Set a scanning method for the specified scanning range.
2. Quick Scan: restore lost/deleted partitions which are continuous.
3. Full Scan: scan each sector of the scanning range you have chosen.
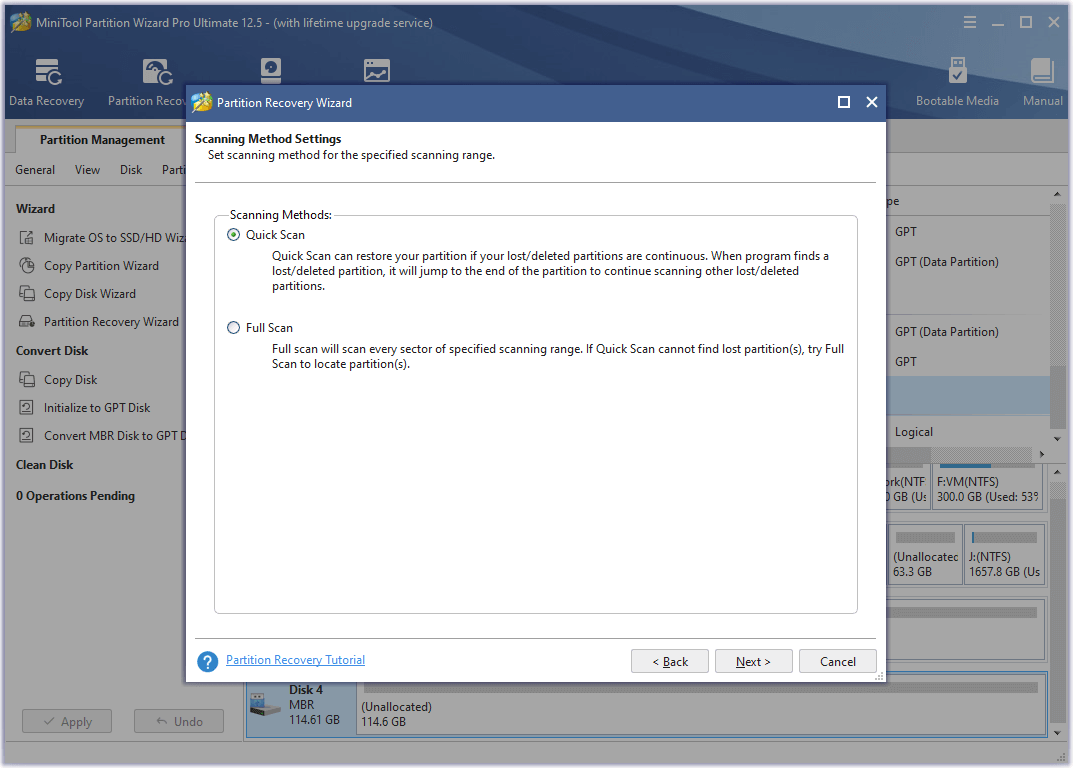
Step 4: Choose Partitions to Continue
1. After finishing the scanning, all partitions on your external hard drive will be listed here and then please select the partitions you need.
2. Click Finish.
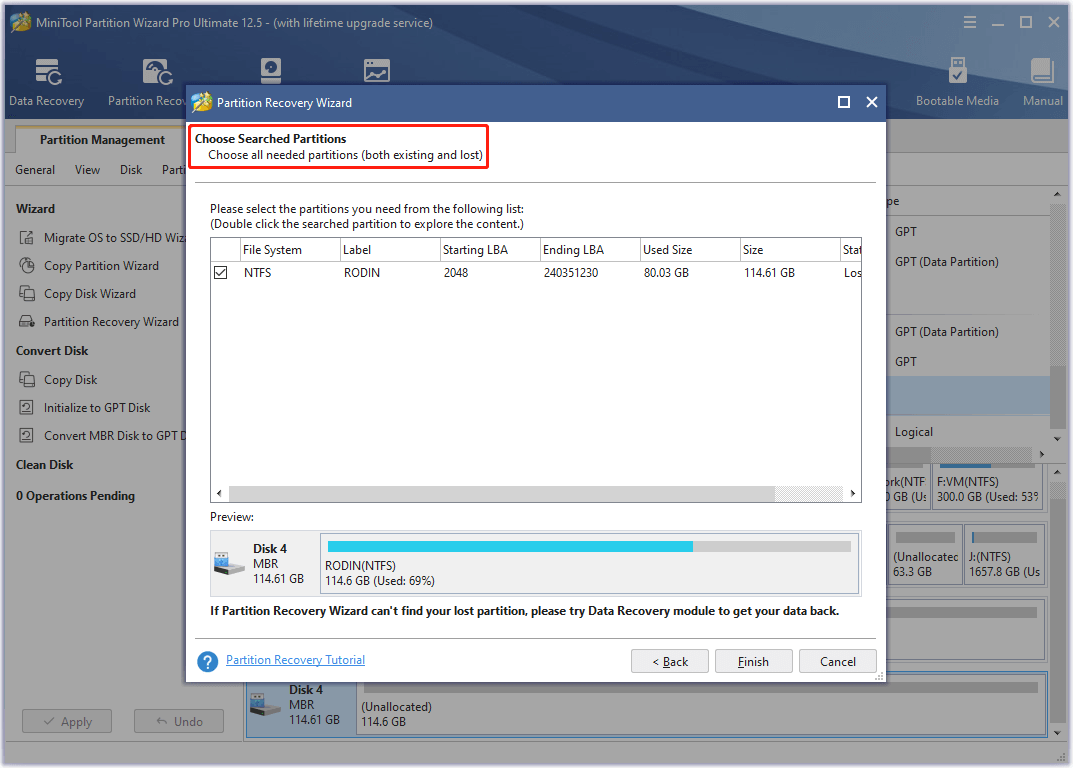
When double-clicking this partition which is in the RAW file system in Disk Management, and then all partition data will be displayed. Check whether the files are your needs.
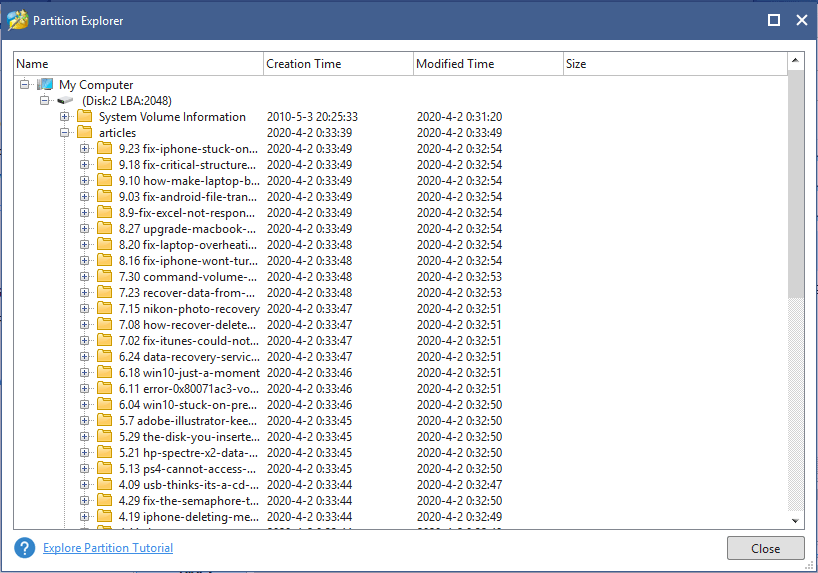
Step 5: Execute All Changes
1. Go back to the main interface of MiniTool Partition Wizard, then you can preview all RAW partitions will be converted to NTFS.
2. Hit the Apply button to perform a RAW partition recovery operation in Windows 7/8/10.
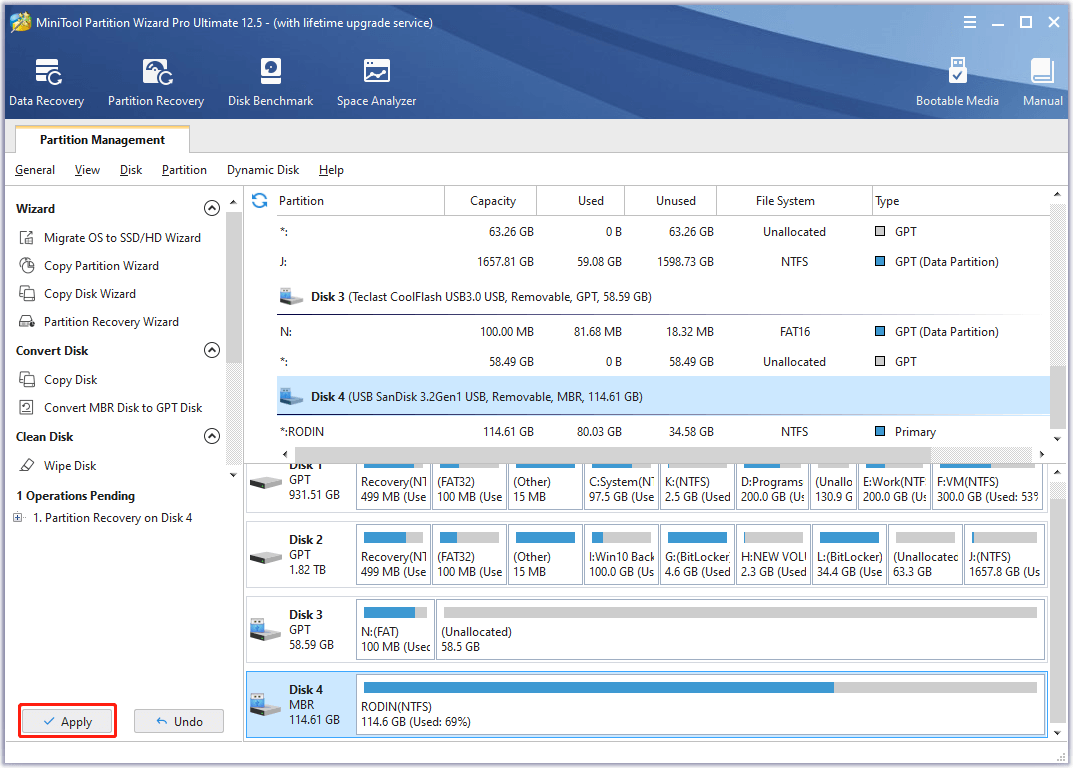
Step 6. When MiniTool Partition Wizard finishes, do not hurry to access the recovered partition(s), because partitions without drive letter will not show up in Windows Explorer. At this time, select the recovered partition and choose Change Drive Letter. In the pop-up window, select a drive letter and press OK. Finally, press Apply. Now all is done.
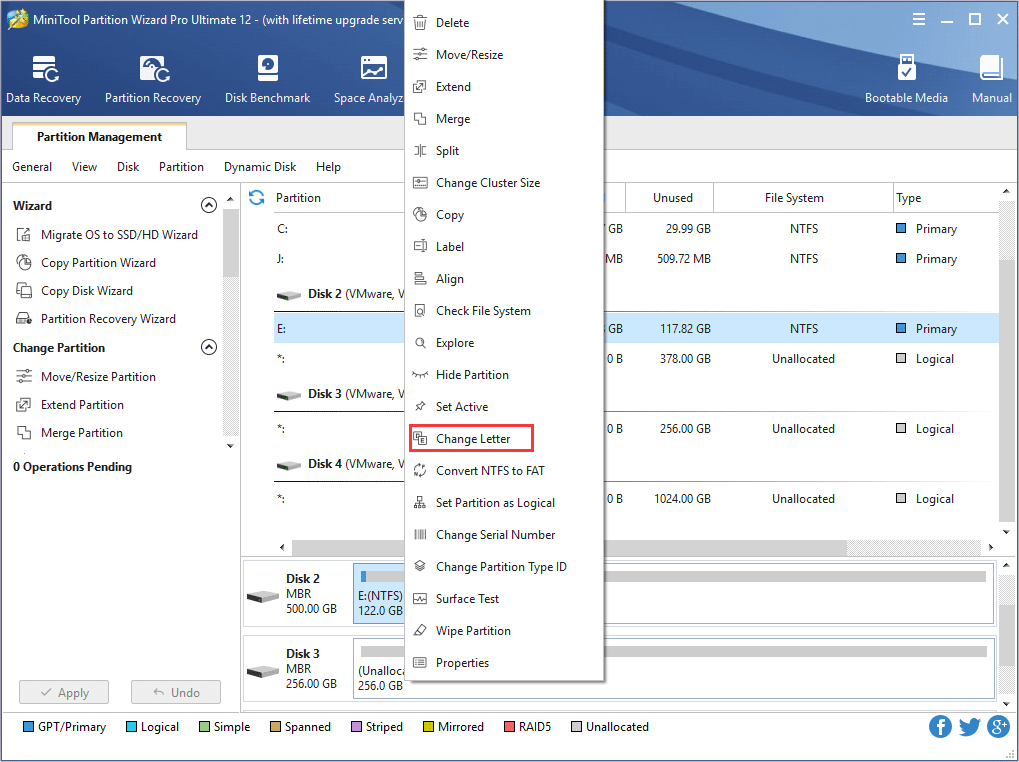
With the feature Partition Recovery, it is very easy to retrieve RAW partition and convert RAW to NTFS without losing data when partition table damage happens. Just get it.
Features of MiniTool Partition Wizard 12
-

Fix MBR
Computers will not boot when the MBR is broken, Fix MBR on Windows 10/8/7 Without Installation CD, DVD or USB Disk.
-

Recover Lost Partition
Recover lost partitions due to wrong deletion, wrong diskpart clean, virus infection, system upgrade and more.
-

Repair/Fix RAW Drive
Once your disk becomes RAW, you are not allowed to access the target partition. Repair/Fix RAW Drive Without Data Loss for Windows 10/8/7/External Hard Drive.
-

Convert Dynamic Disk to Basic
Convert dynamic disk to basic disk to support full Windows OS, and to install Windows on other partitions.
-

Convert File System
Convert NTFS to FAT or convert FAT to NTFS without formatting to support early Windows OS or to store large files.
-

Bootable Media Builder
Enable to create bootable CD/DVD, bootable USB flash drive, or build an .iso image of a bootable disc.
 Supported operating systems
Supported operating systems
- Windows 10
- Windows Vista
- Windows 8
- Windows 7
 Supported file systems
Supported file systems
- FAT12/16/32
- NTFS
- Ext2/3/4
- exFAT
 Supported Storage Devices
Supported Storage Devices
- Support UEFI/EFI boot.
- Support MBR disk and GPT disk.
- All storage devices recognized by Windows, such as RAID, etc.
- Traditional hard disk drives, solid-state drives (SSD), SSHD, etc.
- External hard drives, USB drives, SD cards, and other removable media.




