Find Windows 10 V1803 update creates a new OEM partition or recovery partition? Should you delete the extra partition? How to fix Windows 10 update created new drive issue? Here, you can read this post to find the answers and try the ways one by one to get rid of trouble.
Windows 10 1803 Update Creates a Recovery Partition
“I updated my Cubei7 Book to Windows 1803 from 1709 last week. Since the update, I keep getting the message “Low Disk Space on Drive: E”. From using Mini Tool Partition Wizard and found that drive is the recovery partition. There is only 47.2 MB out of the 450 MB. Before updating, I never saw this drive before in Windows Explorer. ” social.technet.microsoft
On April 30, 2018, Microsoft released Windows 10 April 2018 update (Windows 10 V1803) which brought along a lot of new features and improved upon existing ones. Then, many of you choose to upgrade to this new operating system from the old version.
However, you may find the new 1803 version creates a new disk partition, for example, recovery partition or OEM partition. Typically, the partition refers to a recovery partition used by the Windows recovery environment or the original equipment manufacturer.
A drive letter is assigned, and it is visible in File Explorer as well as Disk Management. This is because Microsoft is aware that previously-hidden partition is improperly being assigned a drive letter after installing the April 2018 Update.
Besides, it occupies disk space (at least virtual). In certain situations, Windows shows you a warning saying the disk is full after a startup. What’s more, you may find it is almost nearing 100% when checking disk utilization in the Task Manager. This degrades system performance.
Then, you may look for solutions to fix the issue when Windows 10 1803 update creates a recovery partition. Take it easy! Do the following things now to deal with the question of the additional recovery partition or OEM partition.
Fix – Windows 10 V1803 Creates an Extra Disk Partition
Way 1: Back up Windows before Recovery Partition Deletion
①Should You Delete Windows 10 1803 Recovery Partition
If a recovery partition or OEM partition is created after upgrading to Windows 10 V1803, some of you may want to delete it. Here comes the question: should you delete the recovery partition or OEM partition?
You may like: Can I Delete Recovery Partition in Windows 7/8/10 for Further Use?
To put it simply, the recovery partition is viewed as a useful solution to help you restore your Windows or troubleshoot system issues. Deletion may have adverse effects on your ability to recover Windows.
Thus, you can choose to leave it as it is. However, it can only restore the computer to its factory state, which is not as useful as a recent backup. In other words, if you have created a backup of the Windows operating system, it is allowed to delete it.
②Back up Windows 10
When referring to backup, the first thought is to use the Windows built-in tool – Backup and Restore (Windows 7). Just enter Control Panel > System and Security to find and open it. Then, hit Create a system image option to start the system backup.
Sometimes, issues like Windows backup stuck at creating a system image, VSS error, etc. may occur. To back up Windows 10, we suggest using the third-party backup software.
MiniTool ShadowMaker, the best backup software for Windows 10/8/7, is beneficial to safeguarding your system & data from potential disasters.
With it, you are able to back up file/system/the entire disk periodically and restore your computer without worrying about OS reinstallation in case of system crash.
Besides, complete backup modes including full/incremental/differential/schedule backups are included. Moreover, disk cloning is supported.
Interested in MiniTool ShadowMaker? Why not free download its Trial Edition for a try or directly get its Pro Edition to back up the system before deleting the extra partition if Windows 10 1803 update creates a recovery partition?
MiniTool ShadowMaker TrialClick to Download100%Clean & Safe
Now follow the guide to start a backup.
Step 1: Run this professional backup software in Windows 10.
Step 2: In the Home interface, click SET UP BACKUP button if no backup is created. Then, you will go to the Backup page where you need to configure the system backup.
Step 3: In this window, you may find MiniTool ShadowMaker has chosen system related partitions as the backup source by default.
Then, you only need to go to the Destination section to specify a storage path for the system image. Usually, it is recommended to back up OS to an external hard drive.
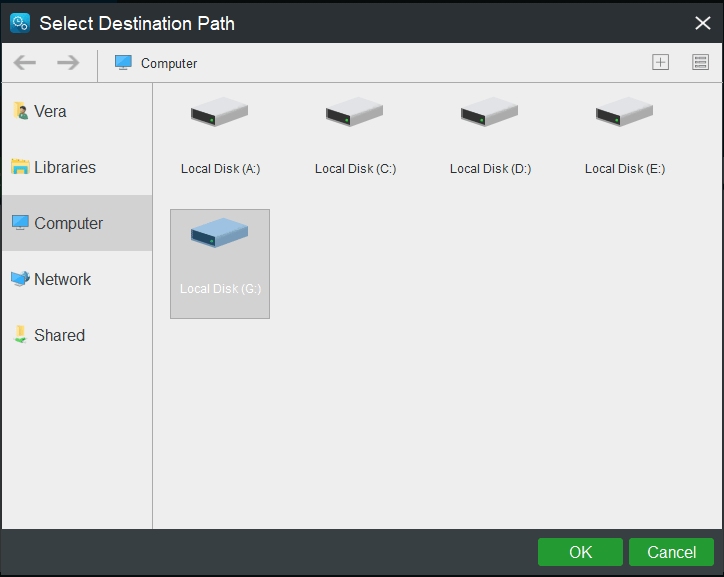
Step 4: At last, you will return to the Backup interface in which you can click Back up Now to start the system backup operation on the Manage page.
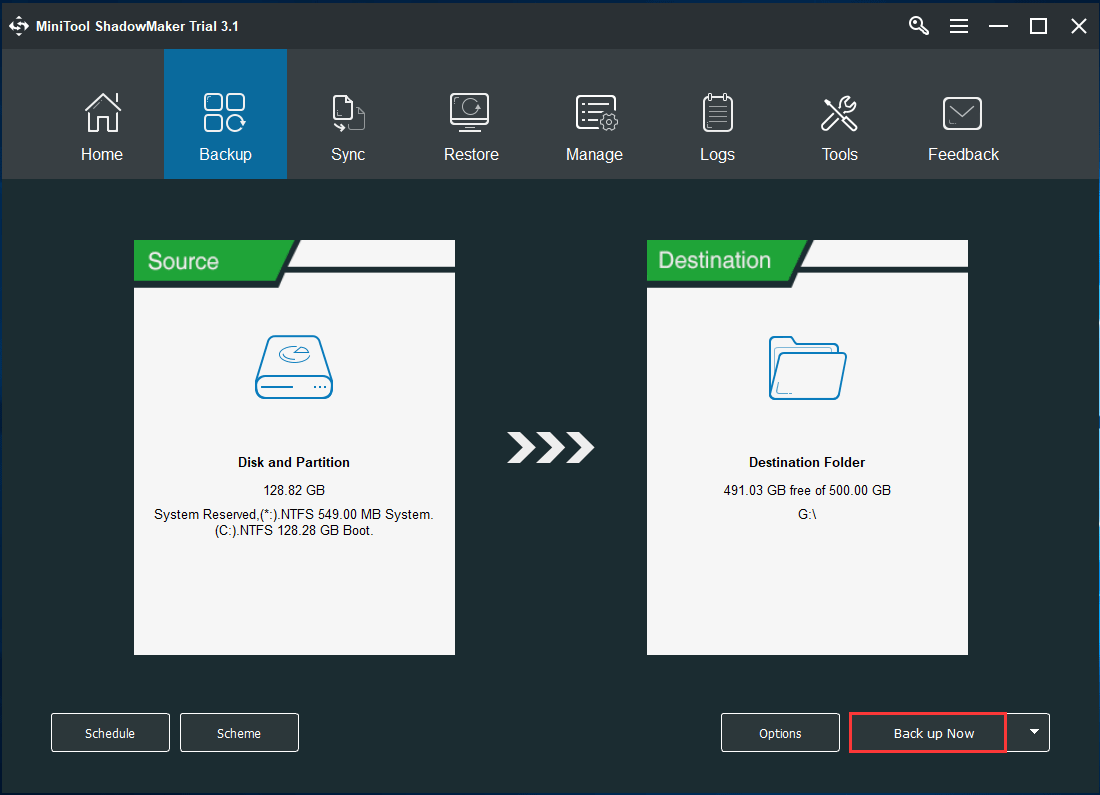
Related articles:
- 3 Types of Backup: Full, Incremental, Differential – MiniTool
- How Do You Restore System Image from External Hard Drive?
③Delete Recovery Partition
After finishing the system backup, now it is time to delete the recovery partition or OEM partition created by Windows 10 V1803 update. How to do this work? Three methods are here.
Using MiniTool Partition Wizard
Disk Management doesn’t allow deleting it if Windows 10 1803 update creates an OEM partition or recovery partition. Some users recommend you to use the third-party free partition manager – MiniTool Partition Wizard.
It is professional, safe and reliable, making you effectively resize/format/delete/wipe/clone partition, recover lost partition, convert file system, rebuild MBR, etc. Due to its powerful features, this partition management tool has won a great reputation in the world.
Now, don’t hesitate to free download it to delete the extra partition created after Windows 10 V1803 update.
MiniTool Partition Wizard FreeClick to Download100%Clean & Safe
Step 1: Open MiniTool Partition Wizard Free Edition, select the additional partition and click Delete from the right-click menu or directly choose Delete Partition from Partition Management menu.
Sep 2: Make the deletion operation effective by hitting the Apply button.
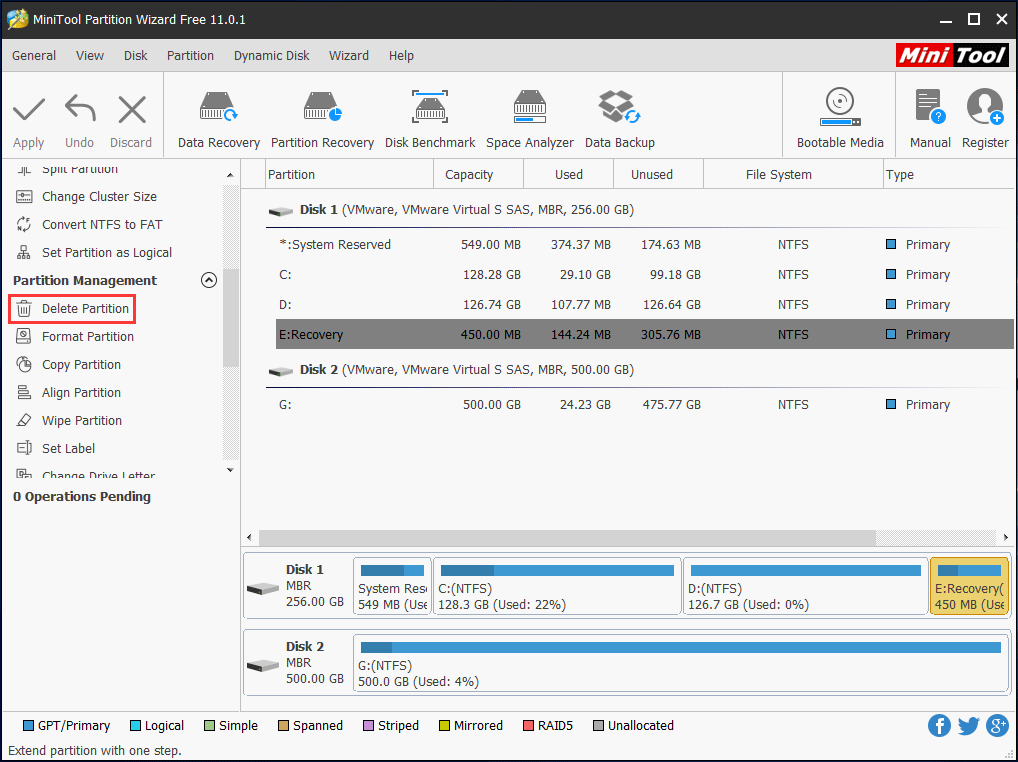
With only two steps, the recovery partition or OEM partition is deleted. Just get this tool to delete the extra partition when Windows 10 1803 update creates a recovery partition.
After finishing the deletion, you can use MiniTool Partition Wizard to take advantage of the free disk space, for example, merge the unallocated space to another partition by its Merge Partition, Move/Resize Partition or Extend Partition feature.
Using Diskpart
Diskpart is a command tool, helping you to deal with disk or partition management, for example, format/wipe/delete partition, etc. See the following steps to delete the newly created recovery partition or OEM partition after Windows April 2018 Update.
1. Type diskpart in the search box, right-click it in the match result and choose Run as administrator.
2. Type the following commands and press the Enter key at the end of every command:
- list disk
- select disk n (n means the number of the target disk.)
- list partition
- select partition n (n refers to the partition number of the recovery partition.)
- delete partition
Then, you need to type gpt attributes=0x8000000000000000 and repeat delete partition to finish the deletion.

Delete Recovery Partition When Creating Recovery Drive
In one of Microsoft’s help documents, another way is mentioned and that is to delete recovery partition when creating a USB recovery drive. See this post to learn more.
You may look for: Accidentally Deleted Recovery Partition? Solutions Are Here!
Way 2: Hide the Extra Partition
When new 1803 version creates a new disk partition, some of you may want to reserve it rather than to delete it. Then, you may choose to do away with the low disk space warning and hide the recovery partition or OEM partition so it no longer appears in File Explorer.
To do this, the third-party partition manager and diskpart are both available.
MiniTool Partition Wizard
As a piece of professional partition management software, it can not only delete/resize/merge/extend partition but also hide/unhide partition. Here just get its Free Edition to have a try. With only two steps, you can easily hide the extra partition created after Windows 10 1803 update.
MiniTool Partition Wizard FreeClick to Download100%Clean & Safe
Step 1: Launch this application to enter its main interface. Choose the recovery partition or OEM partition, then click Hide Partition from Partition Management menu in the left panel or from the right-click menu.
Step 2: At last, hit Apply button at the top left corner.
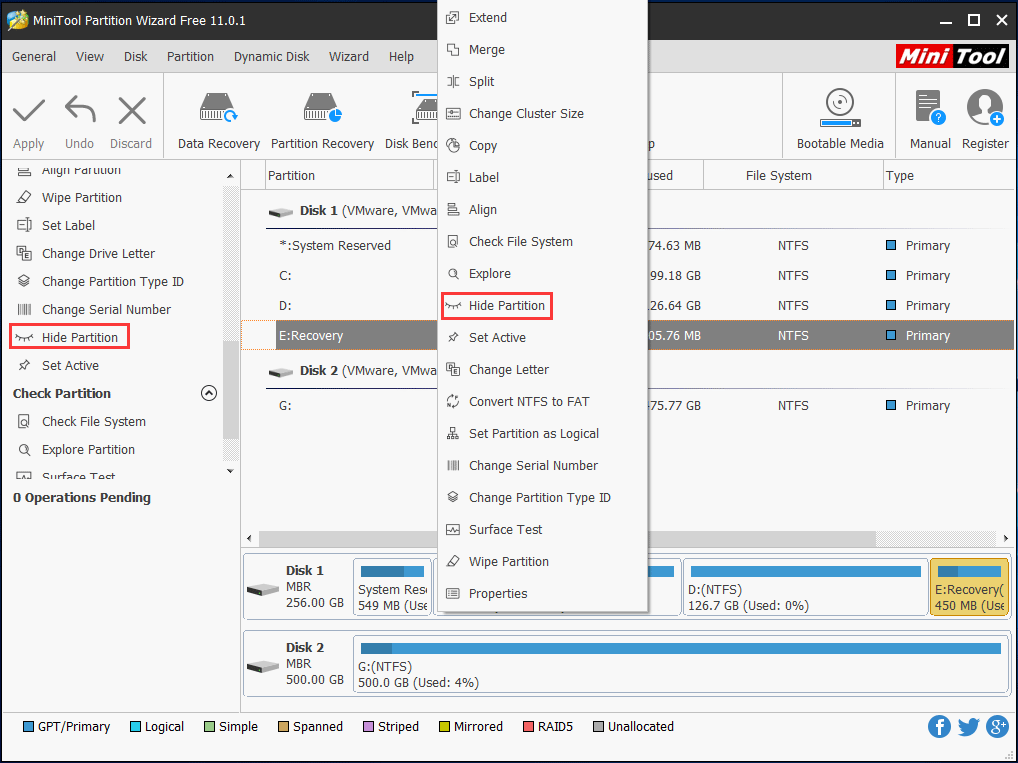
Diskpart
In addition to using the third-party software, you can still use diskpart to manually remove the partition’s assigned drive letter if Windows 10 V1803 creates an extra disk partition. To do this:
- Type cmdand then right-click Command Promptin the search results and select Run as administrator.
- Then in the Command Prompt window, type diskpartand press Enter.
- Type list volumeand press Enter.
- Type select volume n (n is the volume number of the recovery partition or OEM partition.)
- Type remove letter=<drive letter>: if Windows 10 1803 update creates a recovery partition to which E drive letter is assigned, you would type: remove letter=E.
- Exit.
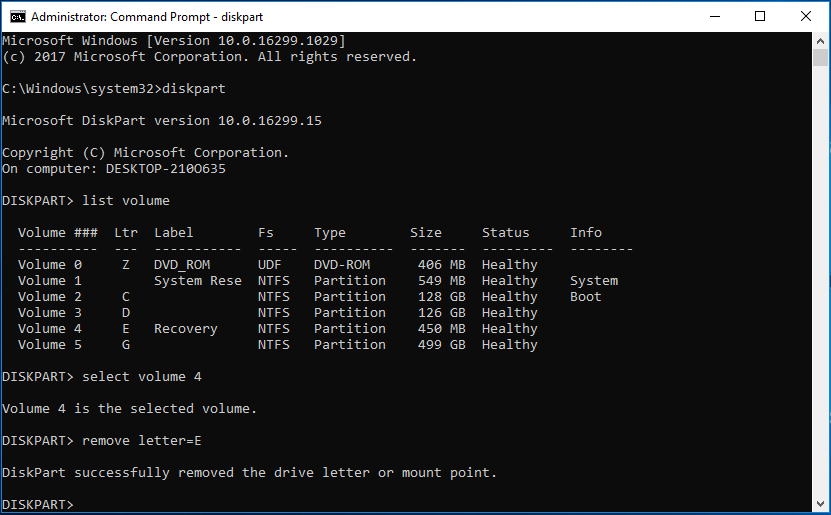
After finishing the operations, you won’t see this extra partition created after Windows 10 1803 update in File Explorer or Disk Management.
Remove the MountPoint
Some of you may be not too familiar with diskpart and find it is simpler to use the mountvol command in an administrative command prompt window. Just run Command Prompt as administrator and then type mountvol E: /D.
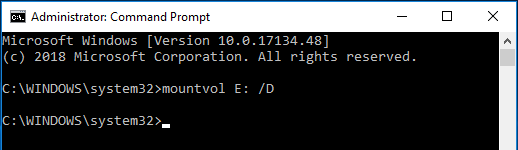
Bottom Line
Have you installed Windows 10 April 2018 Update? Find Windows 10 1803 update creates a recovery partition or OEM partition that can be visible in Windows Disk Management as well as File Explorer since it has a drive letter?
This post shows you something you can do to solve this issue. Just try the above ways to fix the issue Windows 10 V1803 update creates a new OEM partition or recovery drive.
On the other hand, don’t forget to tell us your idea if there are some questions when using MiniTool software or suggestions on how to fix new 1803 version creates a new disk partition: leave a comment below or contact [email protected].
Windows 10 1803 Update Creates a Recovery Partition FAQ
- You can go to Disk Management, right-click the recovery partition to choose Change Drive Letter and Paths, and then assign a letter for it.
- Alternatively, run MiniTool Partition Wizard, right-click the recovery partition to choose Change Letter, configure a letter for it and save the change.
