Some users intend to disable Discord overlay. How to disable Discord overlay? A great many users are searching for a guide to disable Discord overlay. For that, this post of MiniTool will walk you through detailed steps.
Discord is a widely popular video gaming communication tool. With Discord overlay feature, you can communicate with other Discord friends while playing a fullscreen game. You can use it to send messages, screenshots, and voice chat.
However, some users prefer to turn off Discord overlay so as to keep it clean. How to disable Discord overlay in game? You can turn off Discord overlay for all the games as well as a particular game. Now, please keep reading the following content.
How to Disable Discord Overlay for All Games
First of all, let’s see how to turn off Discord overlay. To do so, you need to disable the in-game overlay option in Discord. Here’s how to do that:
Step 1. Launch your Discord client from the System Tray by double-clicking on the Discord icon.
Step 2. Click on the Gear icon at the upper left corner of the Windows to open the user Settings menu.
Step 3. Go to the Overlay tab under the App Settings part.
Step 4. On the right pane, toggle off the switch Enable in-game overlay.
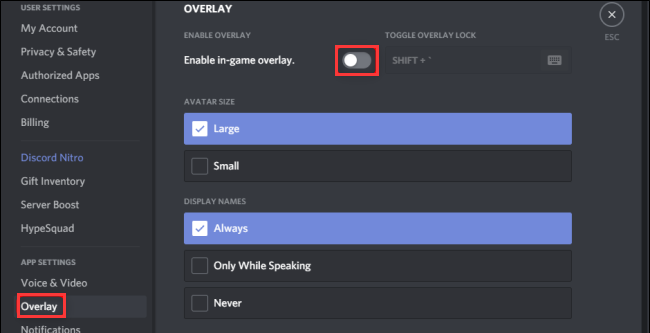
–image from howtogeek
Step 5. Now, you can run any games and see if the Discord overlay has been turned off.
The above steps will disable the overlay for all games. How to turn off Discord overlay for a particular game? If you want to know the answer, keep reading the following part.
How to Disable Discord Overlay for a Particular Game
In addition, you can enable or disable the Discord overlay for a certain game. Here’s how to disable Discord overlay for a particular game.
Step 1. Launch your Discord client from the system tray and open the user Settings menu next to your profile name.
Step 2. Navigate to the Overlay tab under App Settings from the left side.
Step 3. Turn on the Enable in-game overlay option.
Step 4. Then navigate to the Game Activity tab under the App Settings, and you will see a list of all games installed on your computer.
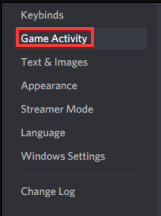
Step 5. Select the games that you want to enable Discord overlay. At this time, the Discord overlay is disabled for all games.
Step 6. Click on the Overlay icon to disable Discord overlay for a certain game.
How to turn off Discord overlay? Now, I believe that you already have known the answer.
How to Disable Discord Overlay FAQ
If you encounter the Discord overlay not working issue, you can try the following 5 methods:
- Make sure the Discord overlay feature is enabled.
- Run Discord app as an administrator.
- Turn off the hardware acceleration in Discord.
- Disable the third-party antivirus programs temporarily.
- Reinstall Discord.
A great many users are troubled by the Discord search not working issue. There are 4 effective methods to fix it.
- Check your internet connection. To fix the internet connection issue, you can try restarting the router.
- Check if there are issues for Discord Server.
- Update the Discord to the latest version.
- Submit a support request to the Discord Team.
Discord no routing error prevents many Discord users from joining the voice channel. To fix it, we explore the following 4 methods:
- Perform a simple restart of your computer and router.
- Disable the VPN.
- Disable the Quality of Service High Packet Priority.
- Uninstall the third-party antivirus software.
- Whitelist the Discord within the antiviral program’s checklist.

