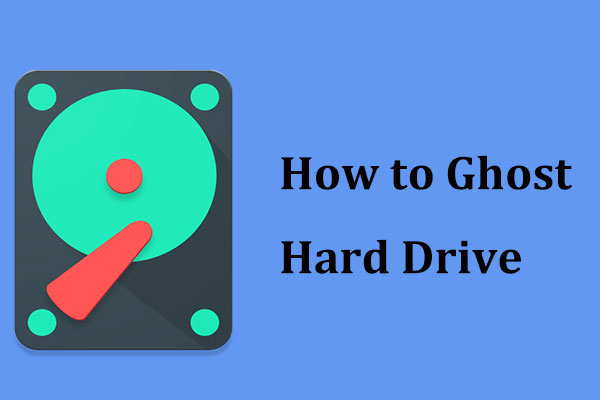Windows 10 Update Errors
In the eyes of many people, Microsoft and Intel have always been recognized as “Allies” in the mainstream consumer market. The Wintel Alliance has been talked about by many computer users. However, it is surprising that the Intel also has been impacted when Windows 10 updates bugs.
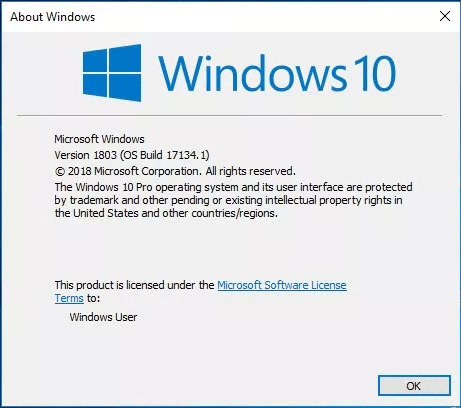
Windows 10 1803 Crashes Computers with Intel SSD
Windows 10 April 2018 Update (Version 1803) had been released and pushed to all users in April. As with any previous update, there will inevitably be some bugs in the preliminary stage, even some are rather baffling. Therefore, some users who are pursuing stability need to be cautious.
Previously we have summarized several bugs in the update process, including Blue Screen of Death, game performance degradation and sluggish switch of “Tab + Alt” keys and so on. Now, there is a big trouble occurring.
Microsoft confirmed that some computers with Intel SSD will enter a UEFI screen reboot or crash constantly after installing the Windows 10 April 2018 Update.
Related article: Detailed Steps to Fix Windows 10 Endless Reboot Loop (2018)
Microsoft claims that it is due to compatibility issues. At Present, it has been identified, but there is no solution. Therefore, Microsoft claims that it has temporarily blocked some system with Intel SSDs from receiving Windows 10 April 2018 Update.
The only solution is to roll back to Windows 10 version 1709 (Fall Creators Update) if you have updated Windows 10 April 2018 and suffered the same problem. Meanwhile, Microsoft has not announced that which specific Intel SSD models may be impacted by Windows update problems, so the Intel users had better not install Windows 10 1803.
Currently, Microsoft is working on solutions that will push patches through Windows Update, but there is no timetable.
Other Errors of Windows 10 April 2018 Update
As a huge system having more than 0.6 billion users (official data at the end of March 2018) around the world, it is inevitable that such large-scale update will lead to all kinds of bugs. Although Windows 10 April 2018 Update is relatively stable from the actual situations of these days, the users who pursue stability still need to be cautious.
- Installation stuck: When Windows is updating, it may get stuck in some indefinite place, thus leading to Windows 10 update failed. But there is no error warning.
- Installation errors: The most common error codes are 0xc1900209 and 0xc1900101. But, sometimes, error codes 0x80070005 and 0x80240034 also will occur. But there is not any exact explanation.
- Blue Screen of Death: In the beginning, the upgrade went smoothly. But then the error blue screen occurs and leads to system crash. The most common prompt is CRITICAL_PROCESS_DIED, which seem to imply a process is terminated.
- Alienware notebook installation failure: Windows Update installation can’t be completed. It indicated that these applications can’t be uninstalled automatically and they need to be manually uninstalled.
- The feedback frequency cannot be changed: In the Feedback & diagnostics section of system setting, the feedback frequency can’t be changed. Options are grayed out and there is a notification that these options are managed by Windows Insider.
- Slow switching of “Alt+Tab” keys when playing games: The problem stems from new Focus Assistant feature, which is similar to No Disturb Mode on a mobile phone and the feature “The Focus Assistant turns on when play games” can be turned off in the setting.
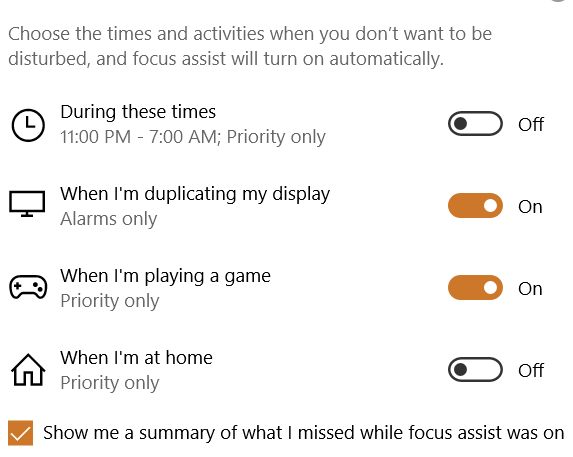
Along with the previous problems, such as Chrome Browser and others stuck, the system recovery partition assigned drive letter, etc., Windows 10 April 2018 Update is not reassuring.
But how can you roll back to previous Windows state when Windows 10 1803 crashes computers with Intel SSD? Are you still worried about whether other Windows 10 update problems will occur when you update to Windows 10 1803? Just keep reading and look for ways to do some precautionary measures.
Backup Windows 10 before Windows 10 April 2018 Update
From above information, we know Windows 10 1803 crashes computer with Intel SSD, and also leads to some other Windows 10 update problems. With that in mind, we suggest that you should backup your system disk and files before installing Windows 10 April 2018 Update.
In this way, if Windows 10 1803 crashes computers with Intel SSD, you have the chance to get back to the previous state. Thus, we will introduce a piece of Windows backup software – MiniTool ShadowMaker to backup Windows 10.
MiniTool ShadowMaker provides data protection and disaster recovery solutions for computer. It offers various backup services, such as system backup, files backup, partition backup and so on. It also supplies clone hard drive service.
Meanwhile, MiniTool Solution Ltd. has launched different editions to satisfy different demands. You can download the free edition or purchase the advanced edition. Moreover, the professional trial edition can be used without any fees within 30 days. So you can download it from now on.
MiniTool ShadowMaker TrialClick to Download100%Clean & Safe
Next, we show you two ways to backup Windows 10 using MiniTool ShadowMaker. You can follow either solution to backup Windows 10 before you go for Windows 10 1803.
Solution 1: Create Windows 10 System Image
Step 1: Install the software. Launch the software and click Keep Trail to continue. Then choose Local to get the main interface by clicking Connect.
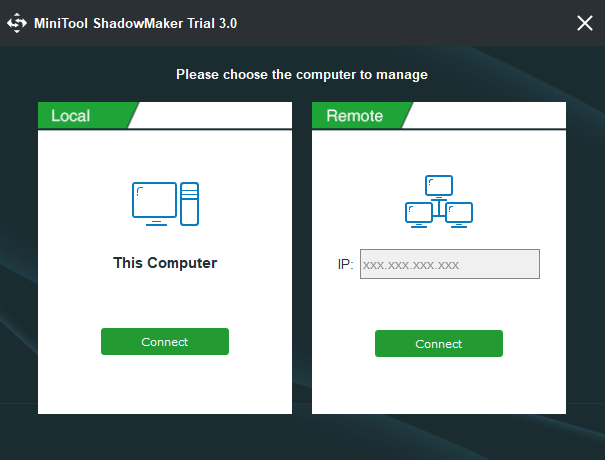
Step 2: MiniTool ShadowMaker is designed to backup system disk by default. Actually, if there is no back on your computer, The Home page will give you a notice and you just click Set up Backup.
And you can see system partitions are checked under Backup page. Then you just need to click Destination tab to choose a destination path to store the backup files.
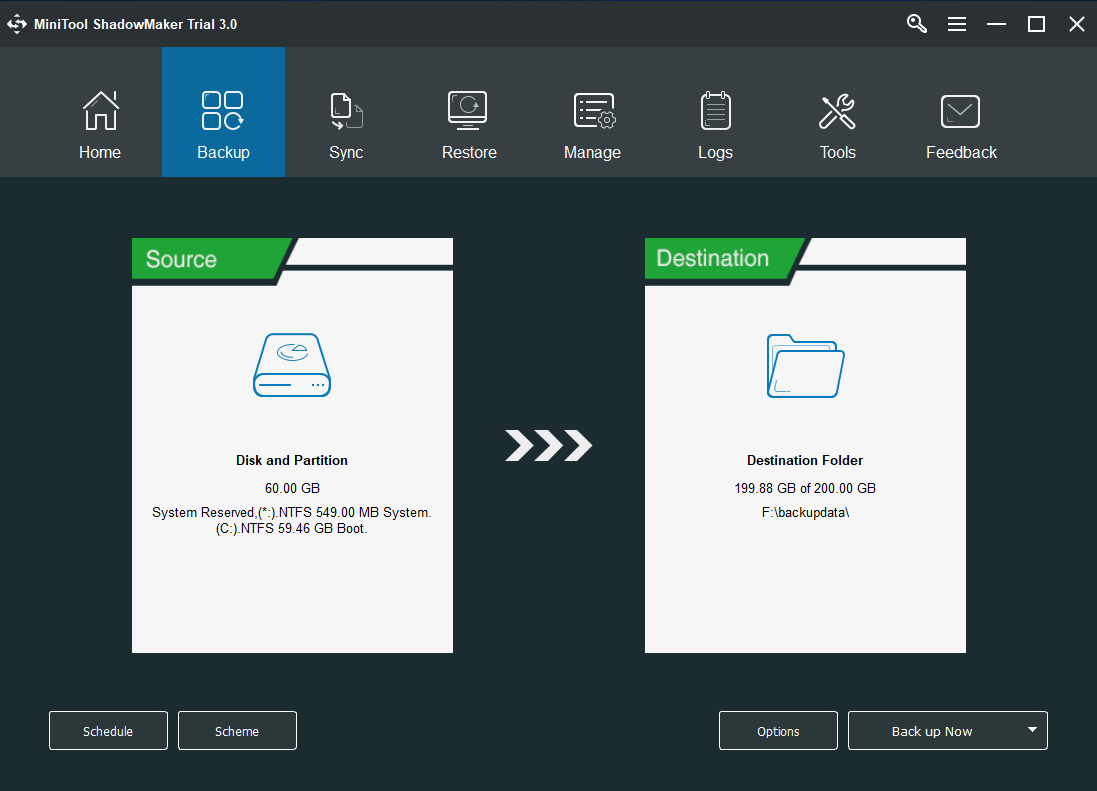
Step 3: After successfully having chosen the backup source and destination, you can click Back up Now to start the process immediately or click Back up Later to delay the process.
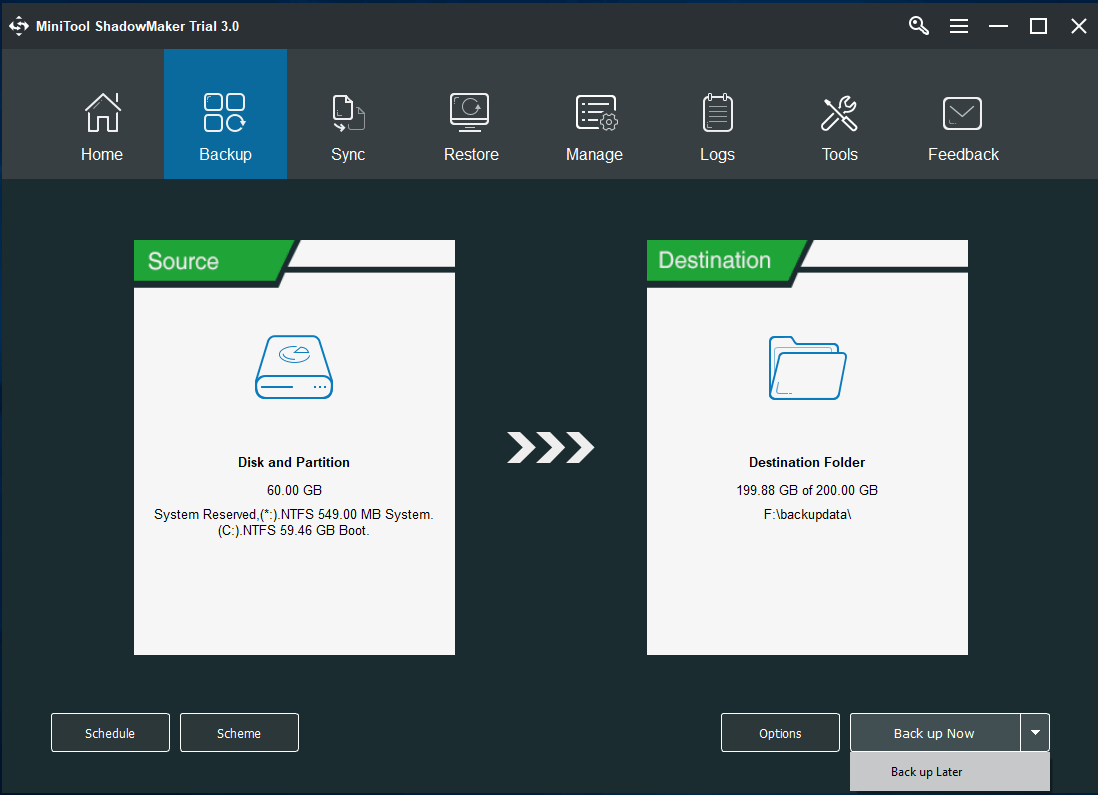
Importance:
- Schedule Setting is a user-friendly setting for those who like to backup files on a regular basis.
- Backup Scheme which includes Full Scheme, Incremental Scheme and Differential Scheme, helps you to manage your disk space automatically by deleting former backup files. You can choose any one based on your own needs.
- Options setting provide more advanced backup parameters.
Kind Remind: Create Bootable Rescue Media Now
If your computer crashed after updating to Windows 10 April 1803, you can use a bootable media to roll back to previous Windows state with the system image that has been created in advance. Thus you need to know how to create a bootable rescue media and how to boot your computer from it.
How to Build Boot CD/DVD Discs and Boot Flash Drive with Bootable Media Builder?
How to Boot from Burned MiniTool Bootable CD/DVD Discs or USB Flash Drive?
With bootable media, you can perform some recovery solutions.
Solution 2: Clone Windows 10 to Overcome Windows 10 Update Errors
Step 1: Launch the software and click Keep Trail to continue. Then choose Local to get the main interface by clicking Connect.
Step 2: After entering its main interface, you need to click Tools in the toolbar and click Clone Disk.
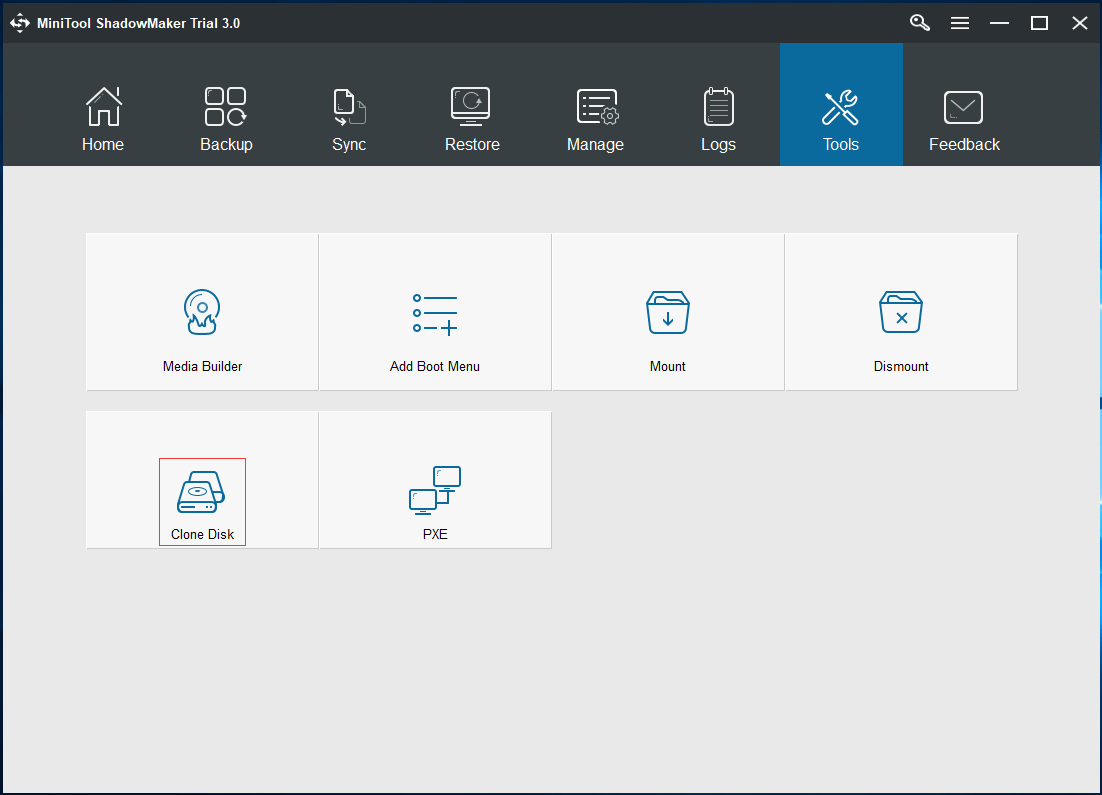
Step 3: In the popup windows, you need to choose system disk and target disk. Select the system disk by clicking The Source Disk, then click Finish to continue. Choose a target disk to save the copy by clicking The Target Disk, then click Finish to continue.
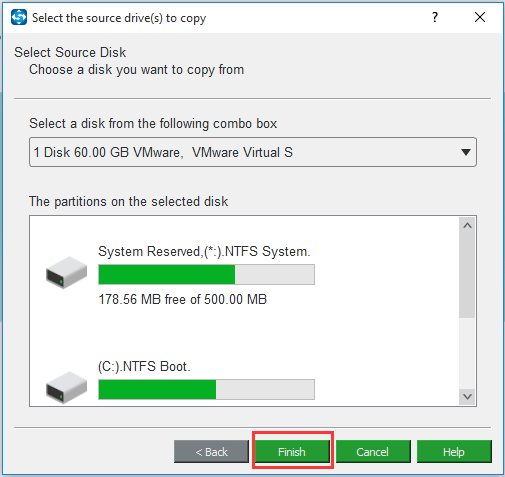
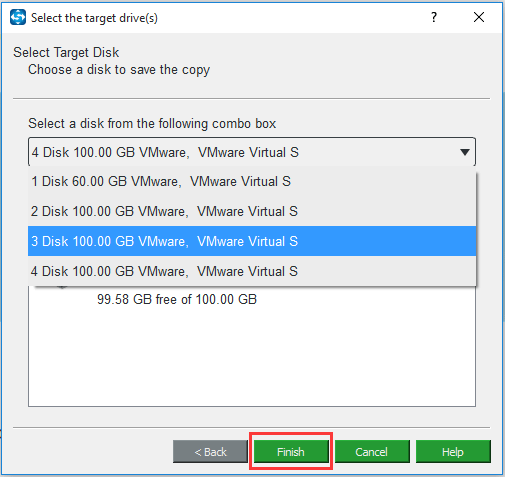
Step 4: You will see a popup window. You need to read it carefully and click Yes to continue and wait for this process to finish.
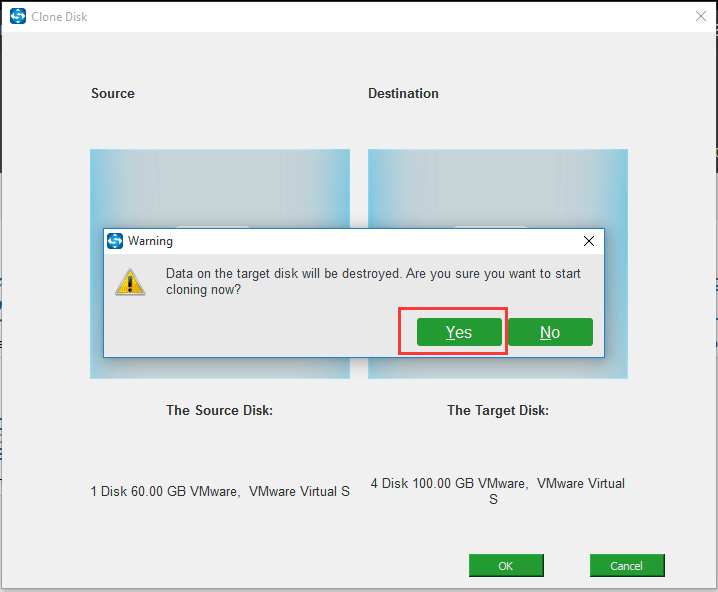
Step 5: When cloning hard drive is finished, you will see the following warning and you need to read it carefully. Then click Yes to continue.
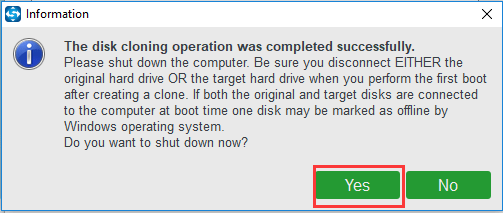
It means that both the source disk and the target disk have the same signature, thus one disk is marked as offline by Windows. If you are not intending to disconnect either of them, you can make the offline drive online at Windows Disk Management.
Bottom Line
After reading this article, are you still worried about the problem that Windows 10 1803 crashes computers with Intel SSD? Are you still worried about that Windows 10 update failed will lead to some other problems?
Nevertheless, you can take advantage of MiniTool ShadowMaker to backup Windows 10 before updating so that you can restore to previous Windows state.
If you have any better solution to backup Windows 10, you can share it in the comment zone. If you have any problem about MiniTool ShadowMaker, you can contact us via [email protected].