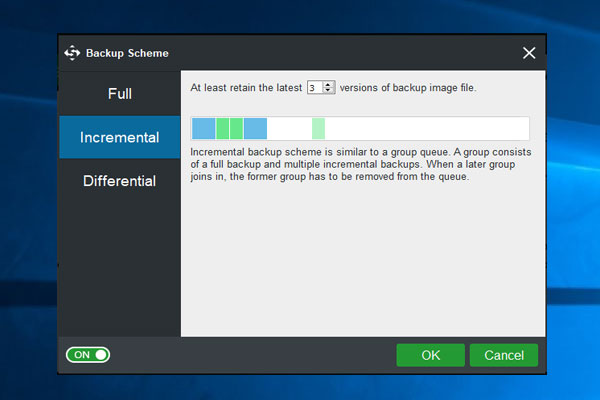Do you save many important files on your hard drive in the computer? Is there a backup for your computer? This page will cover some steps on how to back up computer in Windows 10/8/7 to external hard drive with MiniTool ShadowMaker so that you can get data back in case your computer gets destroyed, stolen or fails to boot.
It’s Necessary to Back up Your Computer
Is it necessary for computer backup? It is believed that many of you probably ask this question. The answer is “Yes”. Why? In one word, it is for data protection.
As is well known, the computer is widely used to cope with some things in work and life. Then many types of files can be stored on your computer, including documents, financial information, movies, pictures, games, and so forth.
Nevertheless, some computer accidents happen from time to time, such as system failure or corruption, virus attack, computer damage, hard drive damage and more. And then some troubles happen to you, for instance, your computer fails to boot or some important information on the computer hard drive is lost.
When is the last time you backed up all the vital important pictures, movies, music files, documents and more? Never? Last year? Last month? If you don’t create a backup, just do it now.
How do I back up my computer? In the following, we will show you the best way to back up computer.
How to Back up Computer to External Hard Drive Windows 10/8/7
If you don’t want to lose any of your valuable data or encounter unbootable system, backing up your computer is an important step you should take. How to do this work? More on this later.
①Select Professional Backup Software
Before starting the computer backup, you need to prepare a piece of professional computer backup software. When you search it on the internet, you see many searching results showing various backup tools.
Which one is the best? Here MiniTool ShadowMaker is such one backup and restore tool since it supports backing up the system, files & folders, partition, and disk in your Windows 10/8/7. Just free download it and begin to backup your computer.
MiniTool ShadowMaker TrialClick to Download100%Clean & Safe
Perhaps you ask us what advantages that MiniTool ShadowMaker owns. As mentioned above, various backup types are provided to you, such as system backup, partition backup, and disk backup.
What’s more, it allows you to make a backup for the local computer and remotely control all the computers in one same LAN. Incremental backup and differential backup can also be performed. After accidents occur, MiniTool ShadowMaker is able to restore your computer to the previous status. Therefore, we strongly recommend this tool to you.
②What Need to Be Backed up
As for this question, the choice is ultimately yours, but we recommend you to protect anything which is important for you, for example, work documents, movies, music files, applications and so on.
Suppose that these files are saved on each partition of the hard drive, it is especially convenient to make a complete backup for your laptop or desktop.
Generally speaking, the fastest and most effective method is to back up hard drive Windows to restore your operating system, data, and applications in case of computer accidents.
In addition, you can only back up the system so as to restore your computer to the earlier state when system failure happens or only back up important files.
③Back up Computer to External Hard Drive
After deciding the backup source, now it is time for PC backup. How to back up computer in Windows 10/8/7 with MiniTool ShadowMaker? Two backup types will be shown here: system backup and file backup.
Create a System Image Backup
What is the system image? In brief, it refers to an exact copy of the drives which are required for Windows to run. All system settings, files, and programs are included in the image file. If your computer or hard disk ever stops working, the system image can be used to restore the contents of your computer.
In consequence, a system backup for your computer is crucial. How do you back up your operating system? Follow the steps.
Step 1: Choose a Backup Method
- Open MiniTool ShadowMaker.
- Decide to choose local backup or remote backup. Here let’s take local backup as an instance.
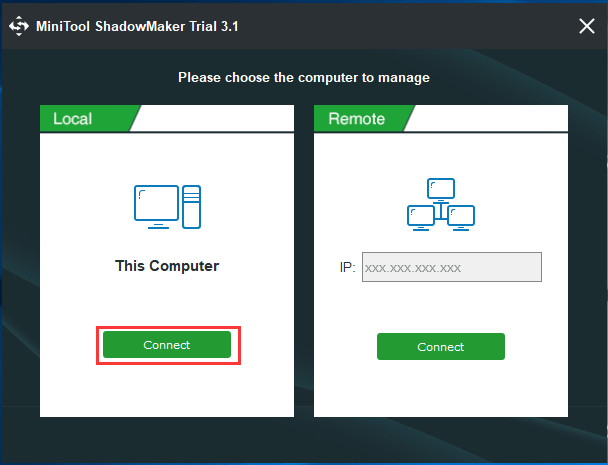
Step 2: Enter the Backup Interface
- This computer backup software can enter the Home If there is no backup yet, just click the SET UP BACKUP button to go to the Backup tab for data protection.
- Alternatively, you can directly click the Backup button in the toolbar.
Step 3: Choose Backup Source
- All the system related partitions required for Windows to run are chosen by default.
- To back up the entire system disk, you can enter the Source section, choose the disk from the combo box and check all the partitions.
1. You should note that MiniTool ShadowMaker always selects the system drives in the current operating system by default.
2. If you have respectively installed the operating system on two different hard disks, this backup software also acquiescently backs up the OS which is running.
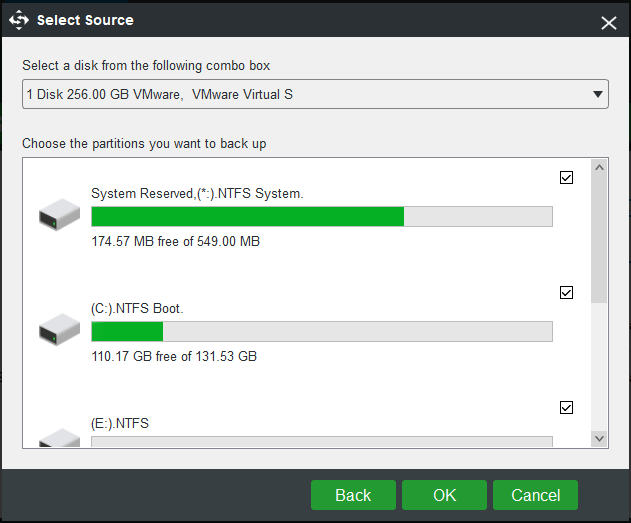
Step 4: Choose Storage Path for the Created System Image
When clicking the destination section, you will see this computer backup software offers you multiple choices. Where should you back up your computer?
- For local backup, the external hard drive, USB flash drive and thumb drive are often used. If the data set is small, a USB or thumb drive is enough.
- Here we advise you to choose an external hard drive as the location for the image, which is more convenient to restore your computer to the previous state.
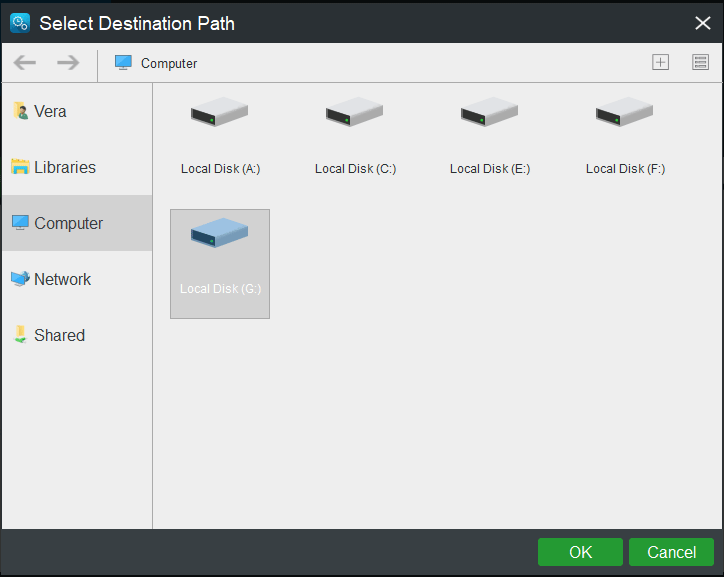
Step 4: Start to Back up Your PC
- Click Back up Now to perform the system backup operation. If many system files are on the system partition, the backup will take a few minutes.
- Of course, you can delay the system backup by clicking Back up Later. Later, click Back up Now in the Manage page.
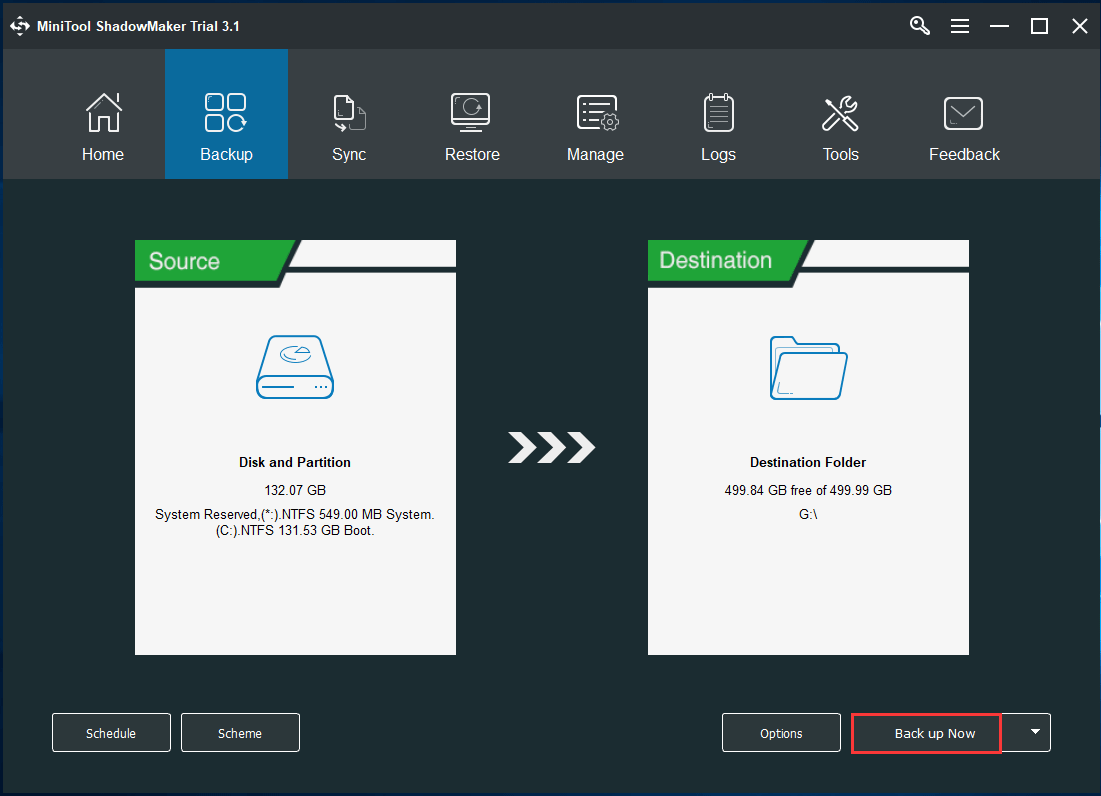
After finishing the system backup, you can use the image backup file to restore your computer to its previous status in the event of system damage.
How do you do a system restore on Windows 10/8/7? This procedure is referred to disaster recovery, therefore, it requires a bootable disc or flash drive which is created by the professional backup and recovery software – MiniTool ShadowMaker.
Just use Media Builder to create MiniTool ShadowMaker Bootable Edition to perform the recovery operation. For more information, refer to this post How Can You Make System Image Recovery in Windows 10.
Back up Computer Files Only
In addition to system backup, you can also choose to only create a backup for your important files. How to back up computer data? Actually, it is still simple. Follow the guide as shown below:
Step 1: Run MiniTool ShadowMaker to the interface where you also need to choose local backup or remote backup. Click Connect to the next page.
Step 2: In the Backup page, go to Source > Folders and Files to choose files that you need to back up.
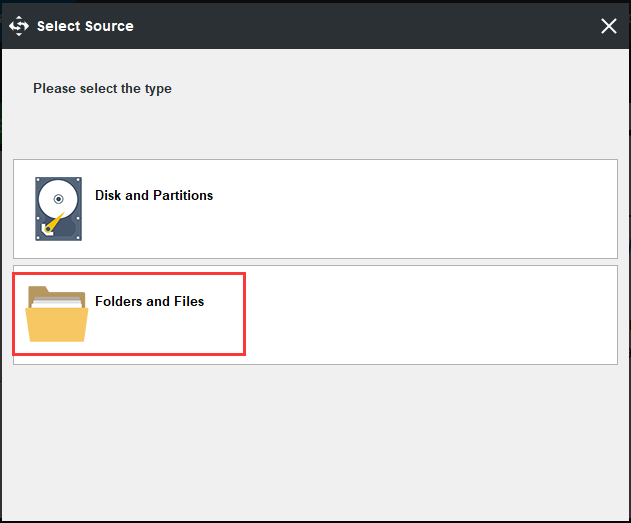
Step 3: You need to choose the storage location for the disk backup image. Also, we recommend you to back up computer to external hard drive.
Step 4: After finishing the selection of source disk and destination drive, you can start this disk backup task by hitting Back up Now.
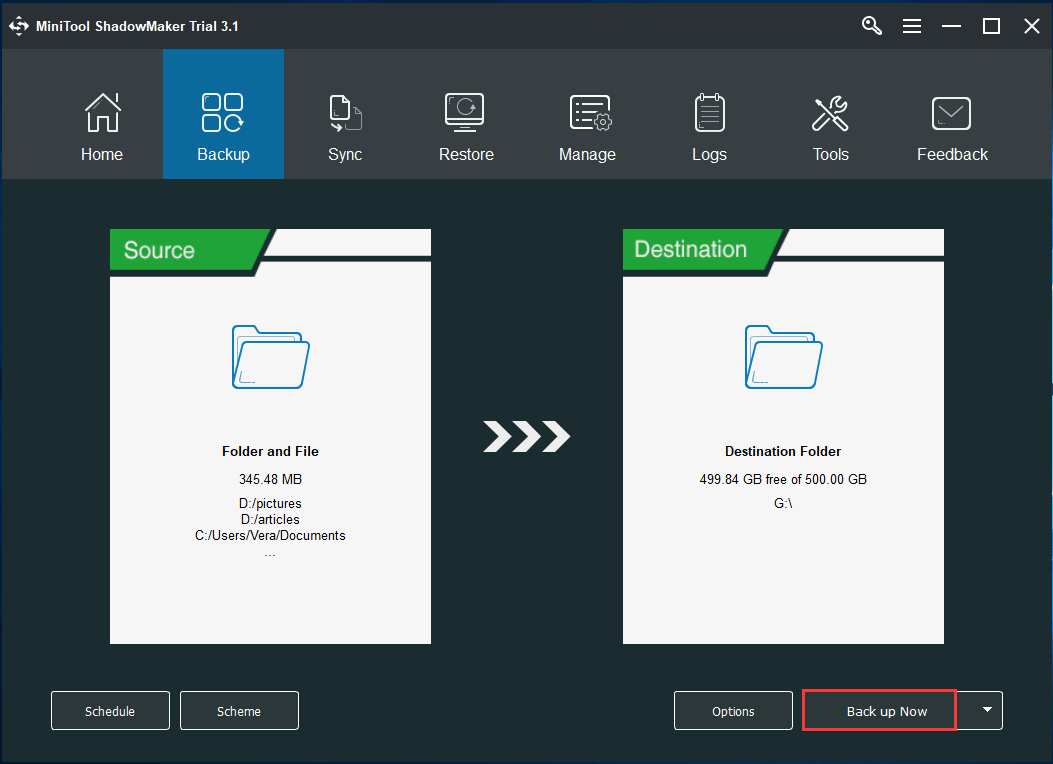
Now we have shown you how to back up your computer with MiniTool ShadowMaker in two aspects: system backup and file backup. If you want to try this professional backup software for your computer, free download it right now on Windows 10/8/7.
MiniTool ShadowMaker TrialClick to Download100%Clean & Safe
How to Back up PC with Windows Backup and Restore
In addition to using the third-party software, you probably consider adopting Windows snap-in backup tool. In Windows 10, it is called Backup and Restore (Windows 7) which mainly enables you to create a system image backup. Look at the details:
1. Search for control panel and click the result to go to Control Panel.
2. Select Backup and Restore (Windows 7) from the System and Security Then start to back up your computer OS by hitting Create a system image.
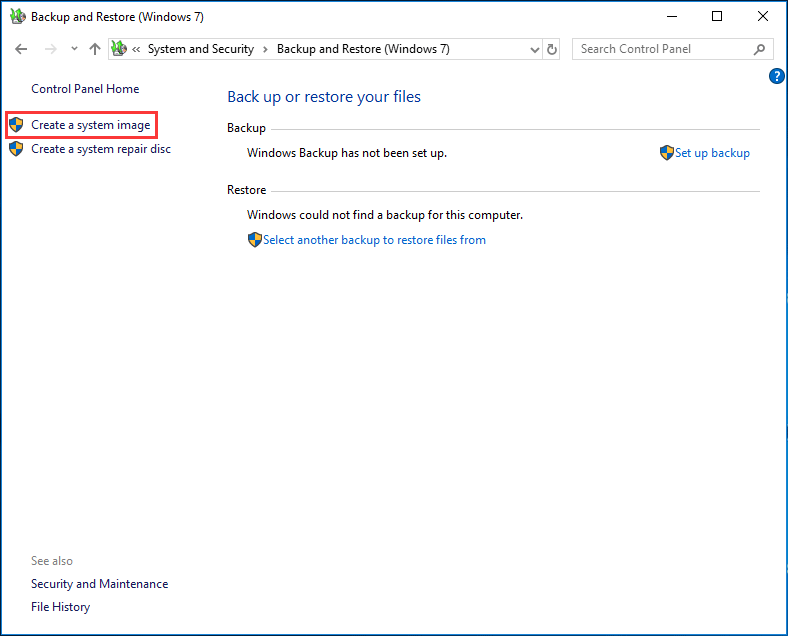
3. Next, please decide where you want to save the backup. Here Windows built-in backup tool allows you to back up the system to a hard disk, one DVD or a network location. Usually, we advise you to choose an external hard drive.
4. Then you see system partition is checked by default. In order to backup hard drive Windows, please check all partitions of the target disk. Here H drive is the partition of your external hard drive, so you needn’t check it.
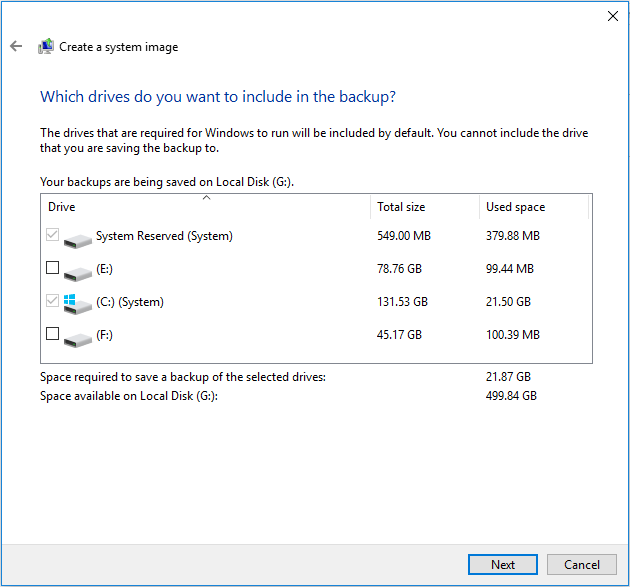
5. Then you will enter the interface where you can confirm your backup setting. Click the Start backup button to perform the backup for your computer.
By means of Windows Backup and Restore (Windows 7), the backup will cost much time and take large disk space. Compared to MiniTool ShadowMaker, it has some demerits. Want to learn the difference between these two tools? Turn to the post How Can You Create a Windows 10 Image Backup.
Back up Hard Drive Windows by Disk Cloning
In the above content, the backup method of your computer is to make an image. Besides, you can back up your hard drive in Windows 10/8/7 by disk cloning. By this way, the data stored on the destination disk is identical to the data on the original hard drive.
From the desktop files to the device drivers, from the operating system to hidden directory files, everything is copied completely and identically. By this way, you can use the destination disk as the bootable disk when the system fails to run.
In order to do disk cloning for disk backup, you can still use MiniTool ShadowMaker which provides you with the Clone Disk feature. After selecting the source disk you want to clone and the target disk for the disk copy, you can start to clone your hard drive for disk backup.
This post How to Clone a Hard Drive to SSD in Windows 10/8/7 shows you some details about disk cloning.
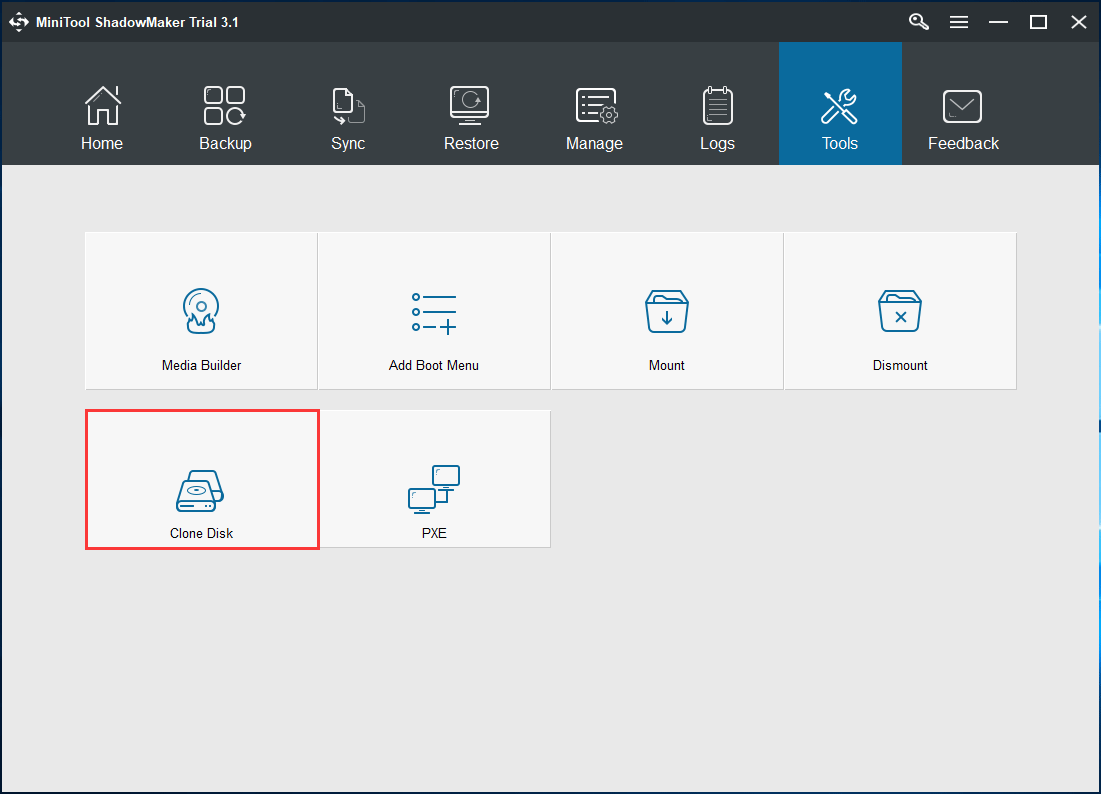
Verdict
Now you know how to back up computer in Windows 10/8/7. Then, which one do you prefer? Using MiniTool ShadowMaker to back up the system and entire disk, or adopting Windows built-in backup and restore tool for system image backup and system disk backup, or cloning disk by means of MiniTool ShadowMaker? Just select one of them to protect your computer.
If you are interested in MiniTool ShadowMaker, don’t hesitate to download this dedicated free software for backup & recovery solution.
MiniTool ShadowMaker TrialClick to Download100%Clean & Safe
Provided that you have some questions and suggestions towards MiniTool ShadowMaker, just email us via [email protected] or leave a comment below.
Back up Operating System to External Hard Drive FAQ
- Run MiniTool ShadowMaker.
- Choose the local backup by clicking the Connect button on the left side.
- By default, this software chooses system partitions to back up. Just select your external drive as the destination path.
- Click Back up Now to back up your OS to the external hard drive immediately.