There are two effective solutions to resize NTFS partition. If you have the needs, this post will meet your demands by telling you how to change the size of NTFS partition via Disk Management and MiniTool Partition Wizard.
The Need to Resize NTFS Partition
It can be said that most Windows users now use the NTFS file system. Therefore, it is very likely that you will encounter a situation where you need to change the size of the partition in your computer.
For example, when you find the distribution of your NTFS partition capacity is unreasonable: a partition has too much free space, and a partition is about to run out of space. At this time, it is important to know how to resize NTFS partition.
Solutions: How to Resize NTFS Partition
In the following content, we will offer two solutions to resize NTFS partition easily and effectively.
The first one is to use a free partition manager; and the other one is to use the Windows built-in Disk Management. The tutorial will be shown below.
Method 1: Resize NTFS Partition with MiniTool Partition Wizard
To resize NTFS partition, you just need a piece of professional partition magic. MiniTool Partition Wizard is a good choice. Its function Move/Resize Partition can help you resize NTFS partition easily without influencing its original data.
Luckily, this feature is available in the free edition of this software. Now, you can just click the following button to get this tool and install it on your computer to have a try.
MiniTool Partition Wizard FreeClick to Download100%Clean & Safe
In fact, Move/Resize Partition feature contains 3 operations – shrink partition, extend partition, and move partition. To resize it, you just need to master the former two operations. Let’s see these operations in detail.
Step 1: Launch the free partition manager to get its main interface.
Step 2: Choose one way to move/resize NTFS partition.
Select the target partition and choose Move/Resize Partition from the left action panel or choose Move/Resize from the pop-up menu after right-clicking on the target partition, or you can choose Partition from the menu bar and then click Move/Resize from the drop-down list.
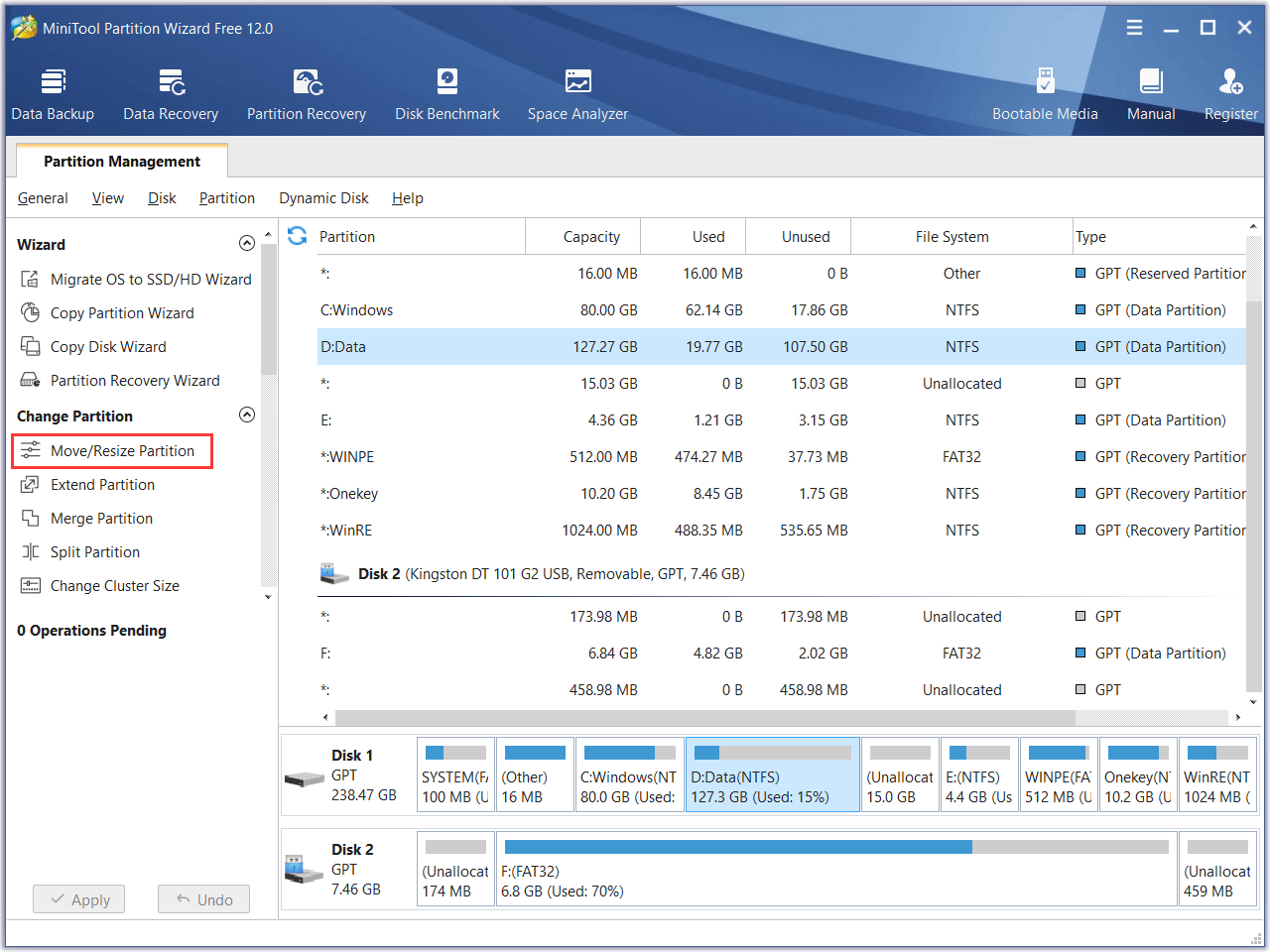
Step 3: The blue bar represents the partition and the blank area represents the unallocated space, you can shorten the handle by dragging the triangle to shrink NTFS partition. Or elongate the handle to take up more unallocated space to extend NTFS partition.
Or, you can manually enter the specified partition size (MB, GB or TB).
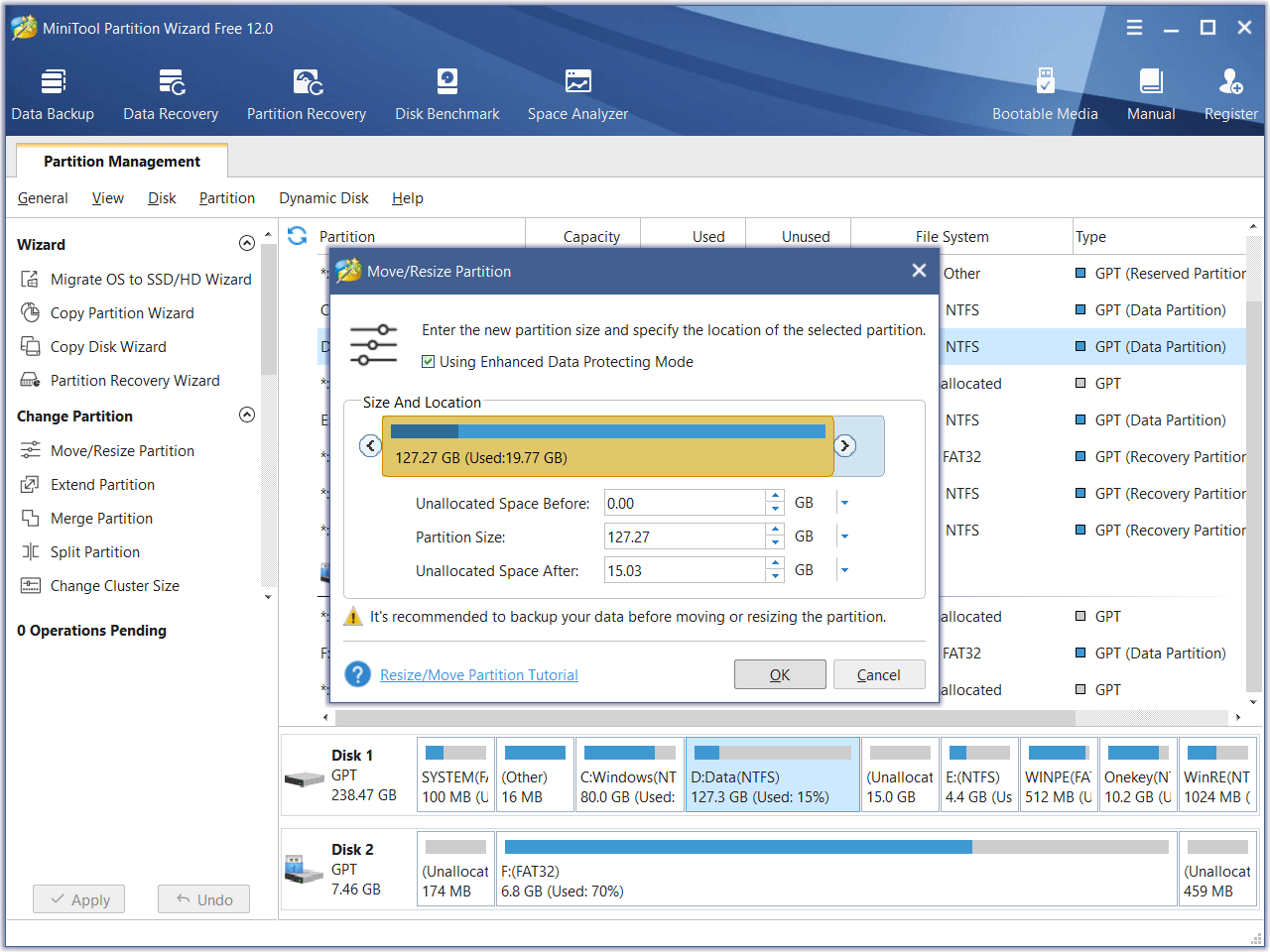
After you resize the NTFS partition there, click OK to go back to the main interface.
Step 4: On the main interface, you can preview the changes of the NTFS partition. If it is what you want, just click Apply in the upper left corner to save the changes.
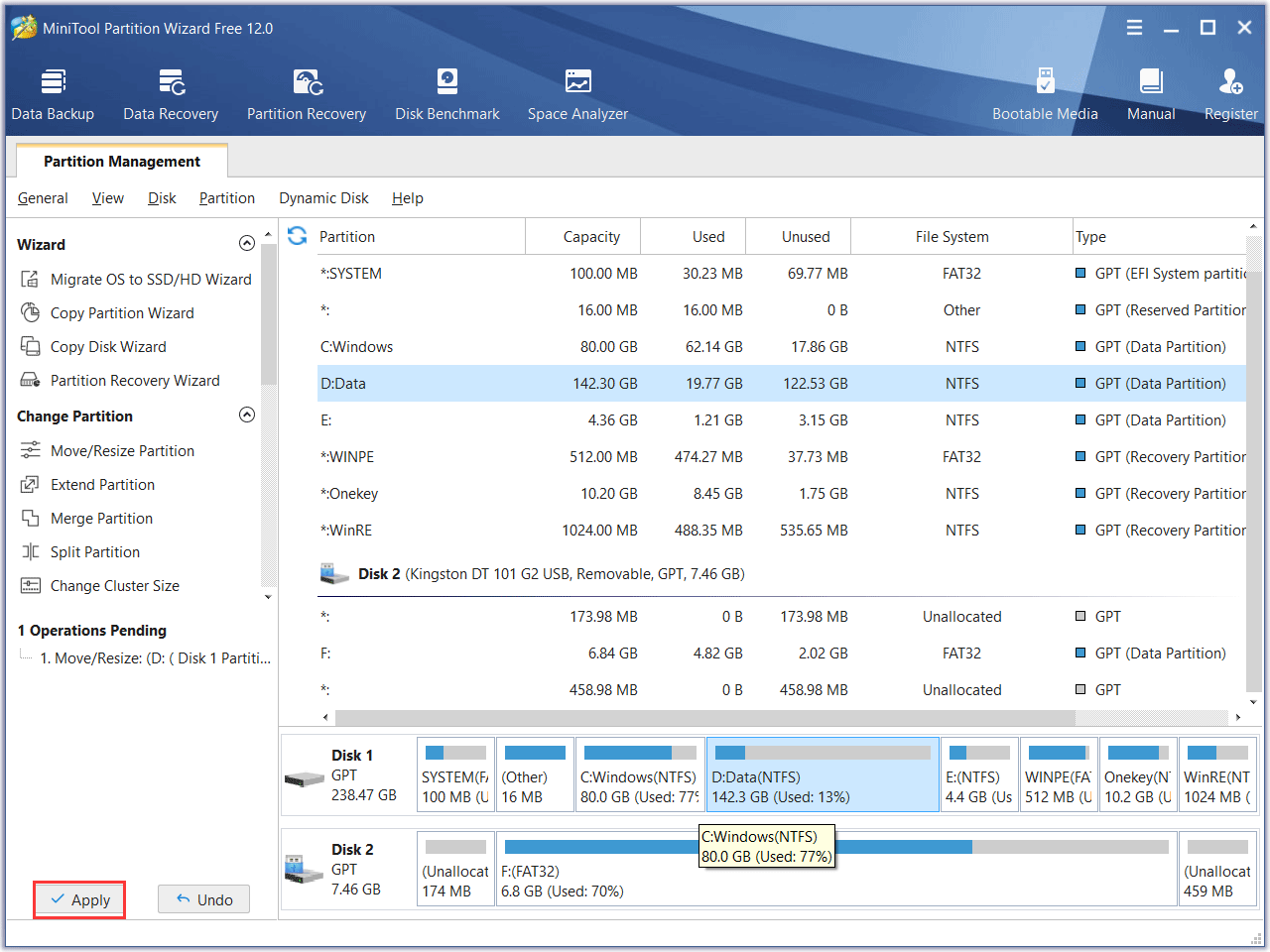
You can see that the target partition is resized successfully after these simple operations. Just, check whether it meets your need or not.
Except for this third-party partition management software, you can also use the Windows snap-in tool – Disk Management to resize NTFS partition. Please read method 2 to learn the guide.
Method 2: Resize NTFS Partition with Disk Management
If you are using Windows Vista or later versions like Windows 7, Windows 8, Windows 10 and Windows Server 2008, you can also use the Disk Management utility to resize NTFS partition.
Take Windows 10 as an example:
Step 1: Click the Start button to choose Computer Management, and then choose Disk Management under Storage.
Step 2: Then, you will enter the following interface.
If you just want to shrink a NTFS partition, you need to right-click on the target NTFS partition and choose Shrink Volume from the pop-out menu. After that, please follow the wizard to complete the shrinking partition process.
If you want to extend a NTFS partition, this thing will be different:
To extend a primary partition, you need to make sure that this is unallocated space right behind it, and to extend a logical partition, there should be adjacent free space behind it.
Then, you can right-click the target partition and choose Extend Volume from the pop-out menu to extend it according to your actual need.
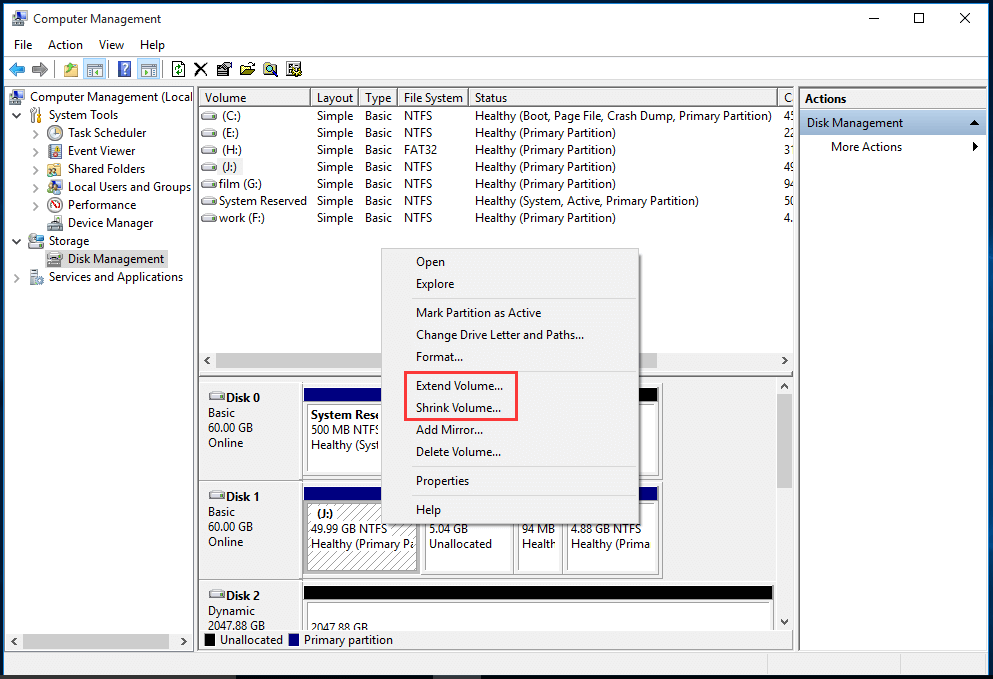
Bottom Line
From the above demonstration, you can see that to resize NTFS partition with MiniTool Partition Wizard is easy and convenient. While, there are some limitations if you choose to extend NTFS partition by using the Windows built-in Disk Management.
However, just choose the way you would like to use to change the size of NTFS partition.
Should you have better advice in resizing NTFS partition, you can share it in the comment zone. Also, if you have any problem about MiniTool Partition Wizard, welcome to contact us by sending an email to [email protected].
