Have experienced the problem - partition bar gets red in Windows 7/8/10 and a low disk space warning appears? Here, you come to the right place and here we will show you a free partition manager, MiniTool Partition Wizard, which can help you to easily solve the local disk C red bar problem.
Partition Bar Gets Red Windows 7/8/10
All the time, some users send emails to tell us that they are troubled by hard drive red indicator bar issue and want to know to change it from red to blue since it seems the PC runs a little slowly.
Actually, drive C red bar problem is fairly common and perhaps you also say “my C drive is showing red”. Why is C drive showing full in Windows 10/8/7 with a red bar?
As you know, the partition bar indicates capacity, used space, and unused space of every partition. As many applications and files are saved on C drive, the free space of a partition is becoming smaller and smaller and then partition bar gets red in Windows.
In the meanwhile, the system often shows you low disk space warning. Thus, your computer may run very slowly and the performance will be affected to some degree. How to disable low disk space red bar?
In this case, it is necessary to take measures to enlarge the partition. If not, you will be unable to go on saving data to it for a short time. Here is the solution for C drive showing full in Windows 10/8 7.
How to Solve Red Bar on C Drive Issue
After knowing the “my C drive is showing red windows 7” issue, you are going to search for the solution to this issue. Maybe you choose to delete the old and unnecessary files to free space.
However, this way can only help you get small disk space and can’t solve the problem fundamentally. Actually, the best way is to extend C partition in event of drive C red bar propblem.
In the partition and disk management software market, MiniTool Partition Wizard is highly recommended to you by many users. This partition magic is relatively professional and reliable to help you to resize/extend/shrink/move/split/create/format/delete/copy partition well.
First of all, please download MiniTool Partition Wizard Free Edition to extend C drive in Windows 7/8/10 to get rid of partition red bar issue.
MiniTool Partition Wizard FreeClick to Download100%Clean & Safe
Step 1: Launch this partition manager and you can enter into its main interface. Please select C partition and then you can see there are many features in the left pane provided by MiniTool Partition Wizard.
Or after you right-click partition C, you can also find the features you need. Here click “Extend” to increase partition size. This feature is designed to extend partition with simple clicks.
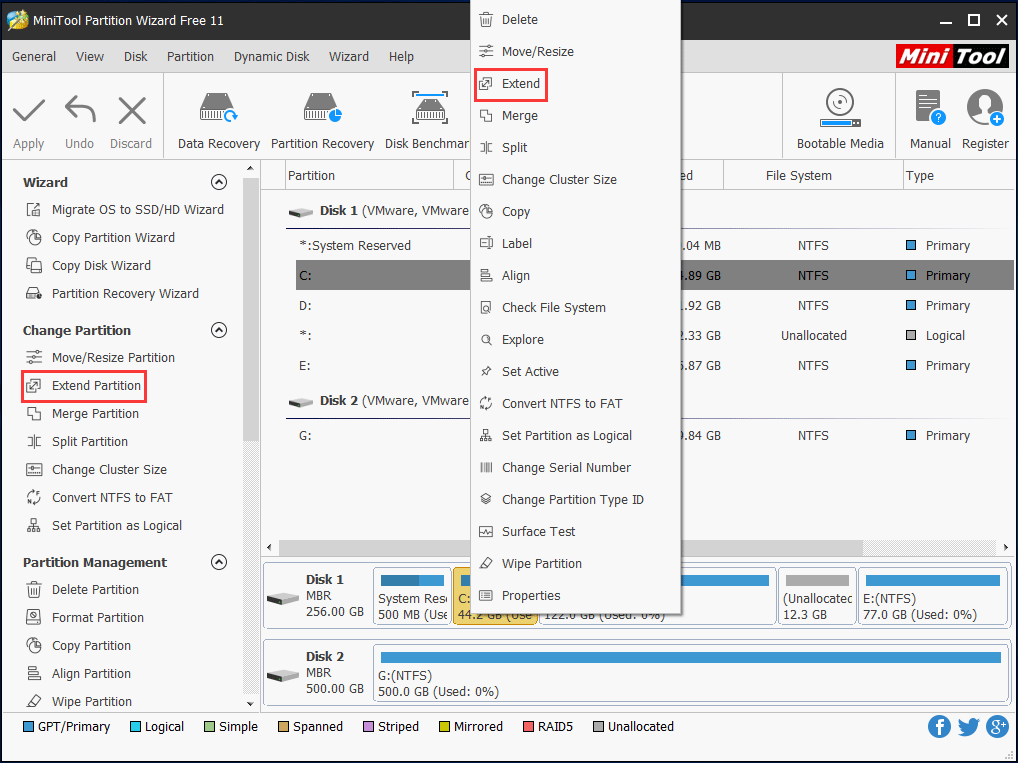
Step 2: Then you can take free space from other partition or the unallocated space on the same disk. From the screenshot, you see there is a slider which can be moved to help ensure how much free space you want to take. Then click “OK” to continue.
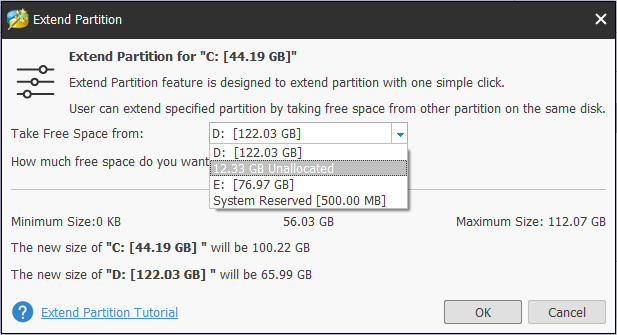
Step 3: At last, click “Apply” to perform the changes.
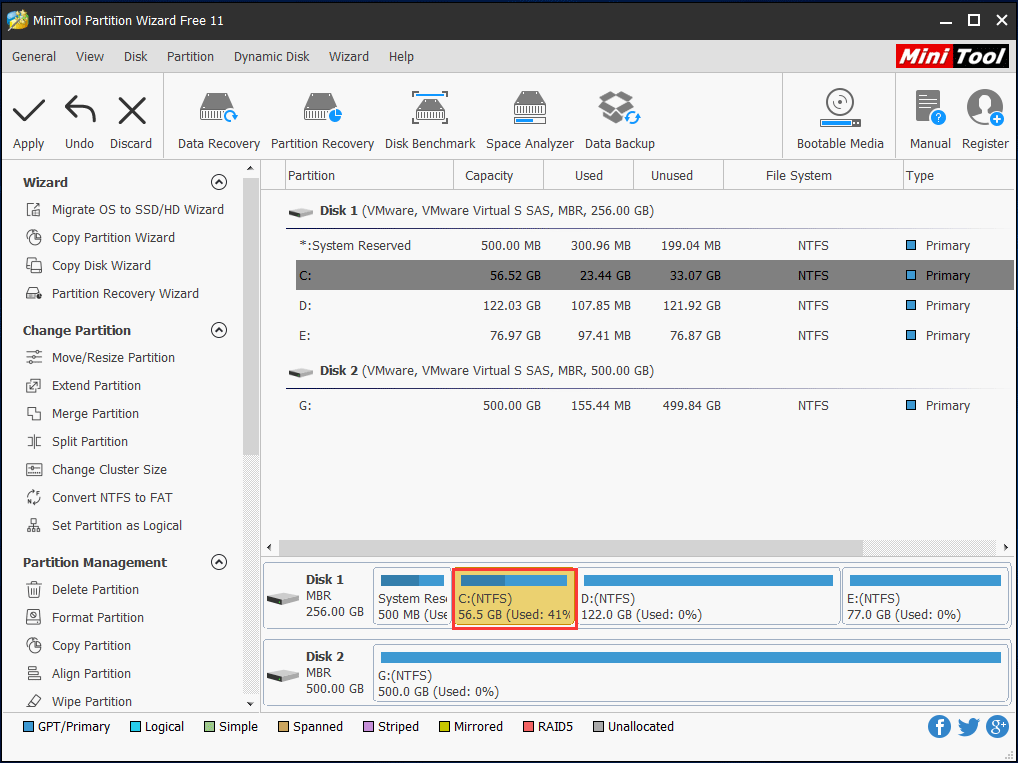
If you want to know more information about how to increase partition size in Windows 7, this article How to Increase Partition Size in Windows 7 without Formatting is useful.
Just do as the guidance shows. Then you can successfully solve partition bar gets red Windows 7/8/10 issue. When you meet such a case, just try this freeware.
MiniTool Partition Wizard FreeClick to Download100%Clean & Safe
