When you need to increase disk partition but don't know how, there are two solutions for you: one is to rely on Windows built-in tool Disk Management, the other is to use MiniTool Partition Wizard - the best partition management software.
When do you need to increase disk partition? Simply put, the partition is about to run out of space.
There might be two situations: If you have some free space on your disk while some of the partitions on it have not enough space to use, you may want to increase disk partition. Or there is no free space, but you still want to extend one of your partitions because it shows low disk space warning.
No matter which case mentioned above you belong to, a free partition manager – MiniTool Partition Wizard can help you out. Well, if you do not want to rely on a third-party tool, Windows built-in Disk Management can be your assistant to some extent. Only you have to know Disk Management sometimes has some limitations.
Now let’s see how to extend partition Windows 10 with these two partition management tools.
Increase Disk Partition with MiniTool Partition Wizard
MiniTool is a free partition manager which has many useful features. For example, Convert FAT to NTFS, Copy Partition, and so on. To expand hard drive partition, Extend Partition is required. Lucky for you, this feature is available in the free edition of this program.
At first, you need to download and install this free program on your computer.
MiniTool Partition Wizard FreeClick to Download100%Clean & Safe
Before starting, please note that you can only increase the size of hard drive partition by taking up space of another partition or unallocated space in the same disk.
Now follow the steps below to get what you want:
Step 1: Open this tool and launch to its main interface by click Launch Application. Then you can see the disk map here.
Step 2: Select the partition you want to extend, and then choose Extend Partition. There are three places to click the feature. You can choose one to start extending:
Click Partition from the upper menu bar, then choose Extend from the drop-down list, or click Extend Partition from the left action panel. Or you can click Extend from the pop-up menu after right-clicking on the wanted partition.
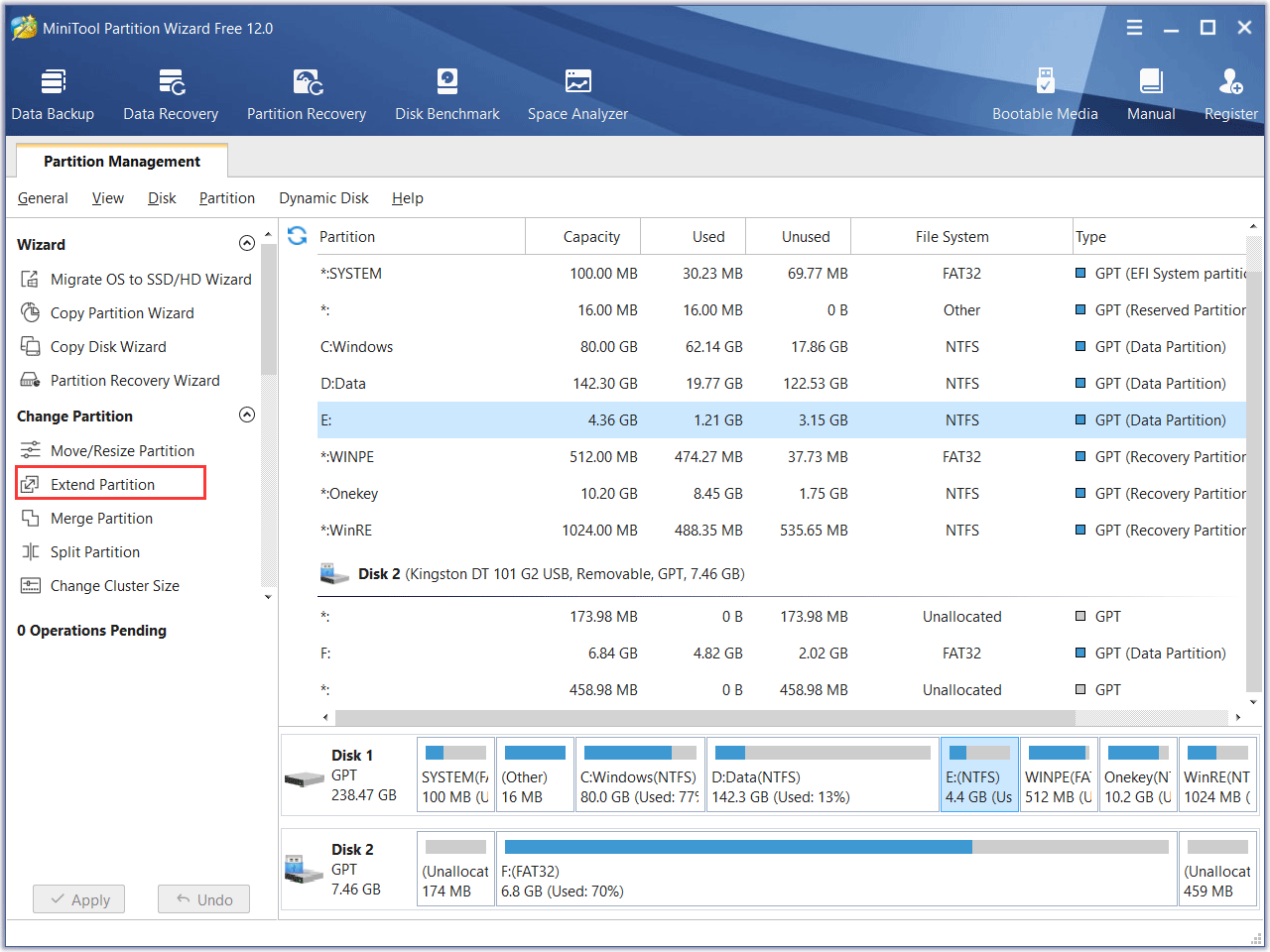
Step 3: You can see a drop-down list named Take Free Space from. Click it and you can see that it lists all the partitions and unallocated spaces excepts the one you have selected. You can choose any one which is listed there according to your needs.
After that, you can decide how much space to take according to your actual needs by dragging the sliding handles. Click OK to continue.
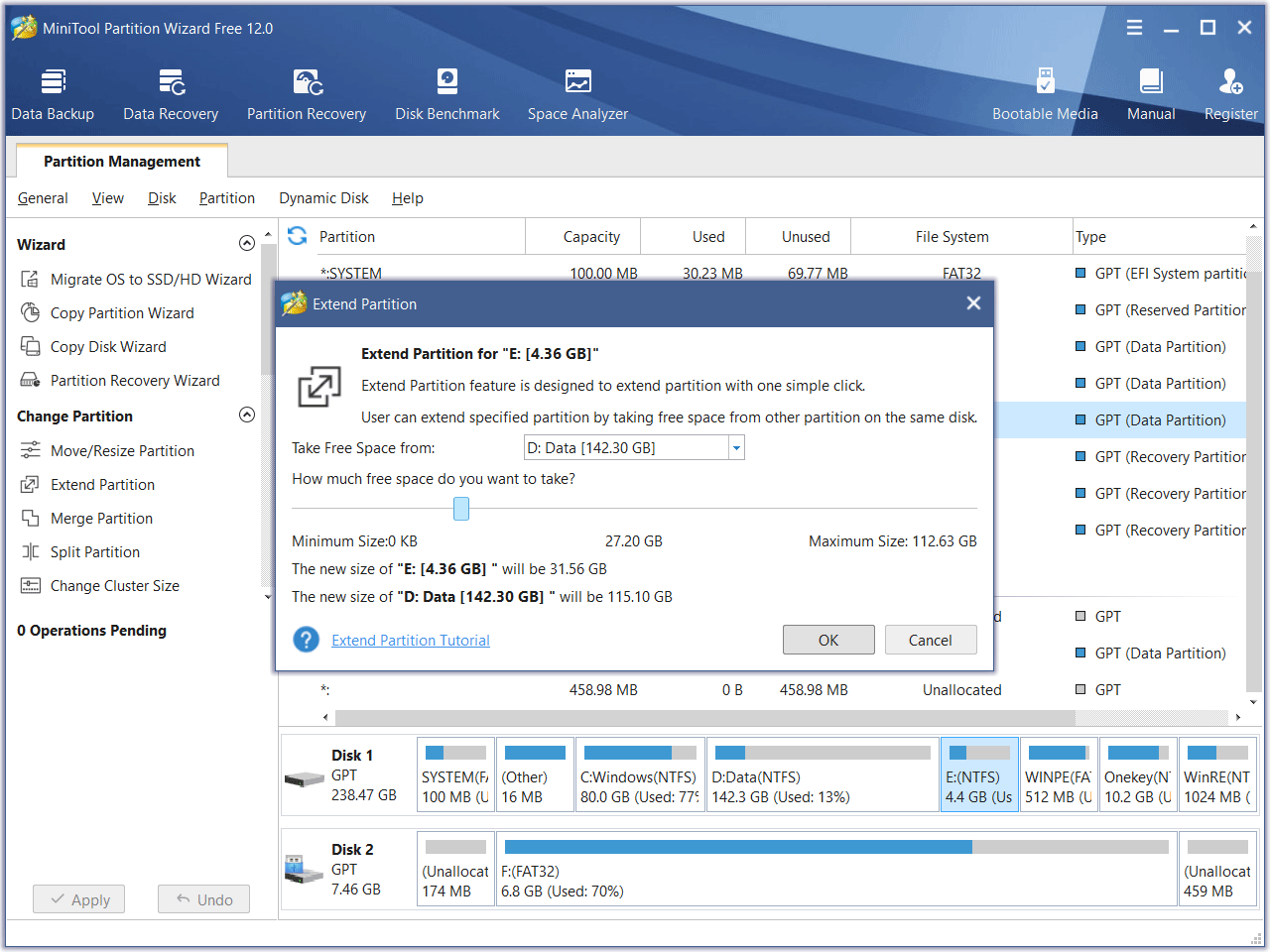
Step 4: Now you are in the main interface again. Preview the change of the target partition. If it is satisfying, don’t forget to click Apply button.
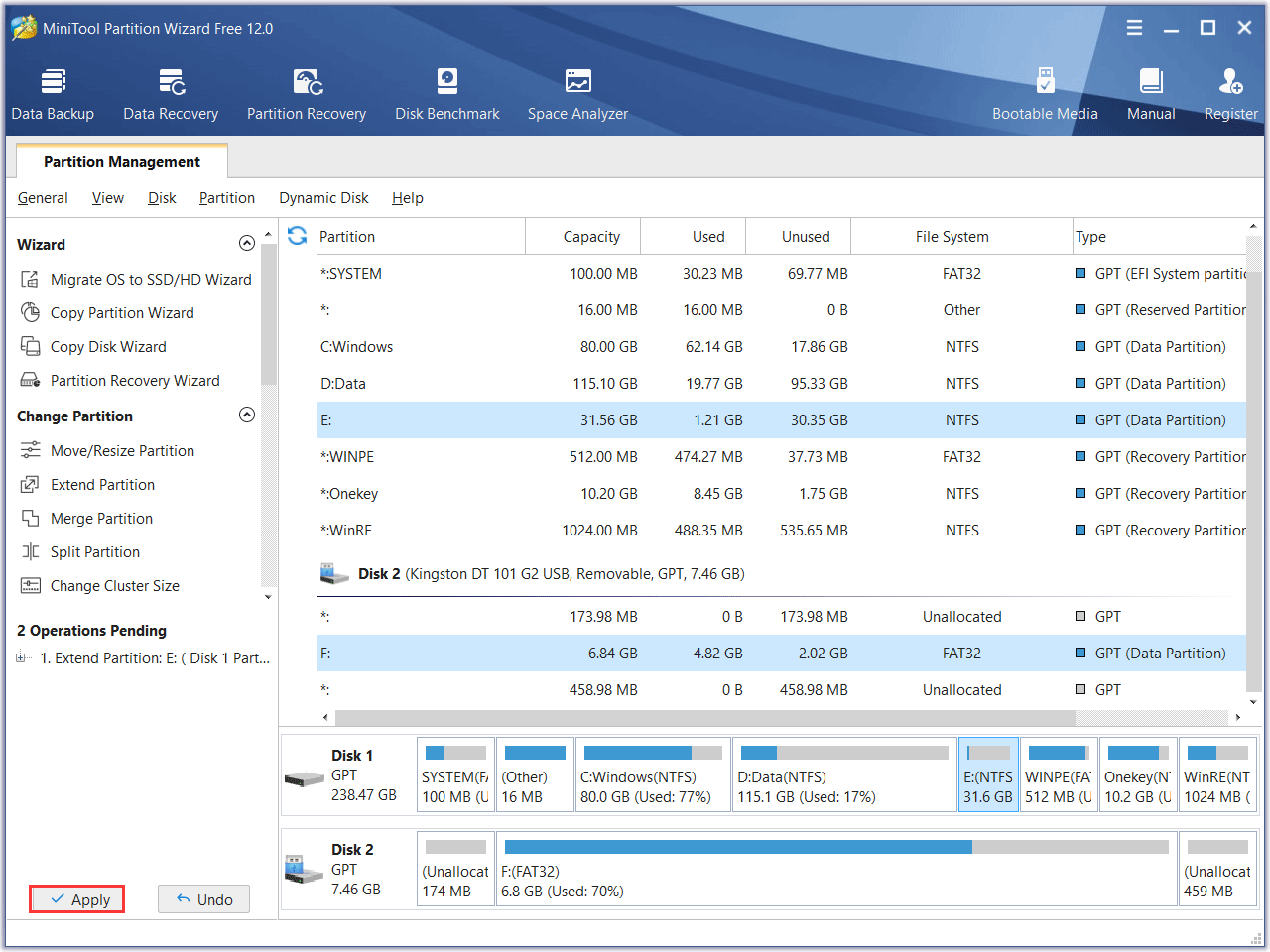
Now you can go back to Window Explorer to check if the partition size is enlarged successfully.
Extend Disk Volume with Disk Management.
Windows built-in Disk Management also can extend the size of partitions. Let’s see how it works – taking Windows 10 as an example.
Step 1: Right-click on This Computer and then choose Management. Choose Disk Managementfrom Storage. And then your hard disk map will be listed.
Step 2: Choose the desired partition and right-click on it. Then choose Extend Volume from the pop-up menu.
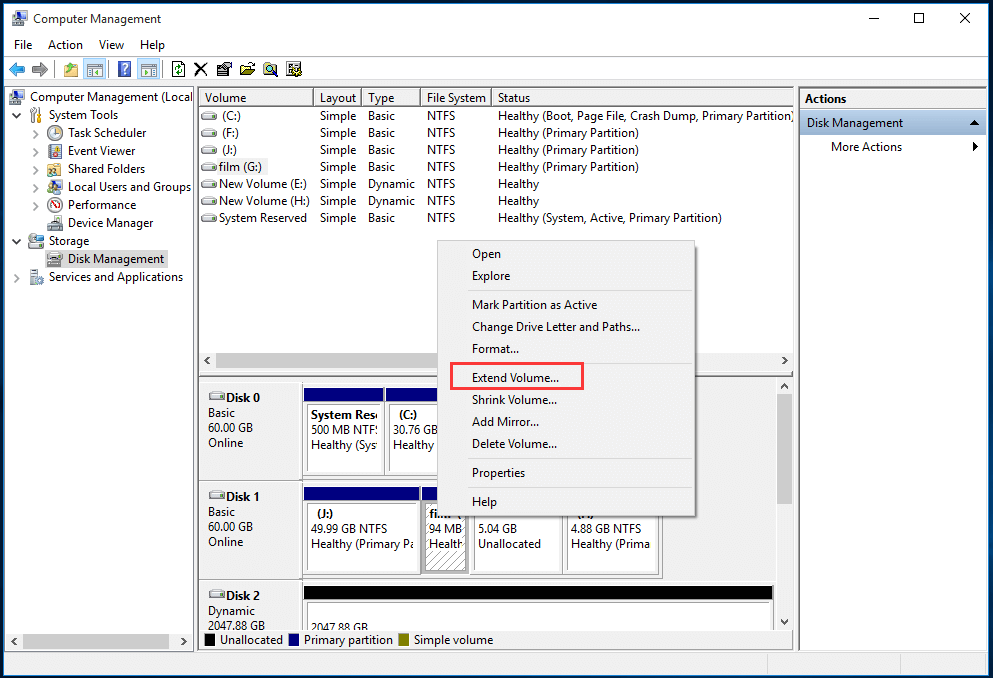
Step 3: Click Next on the jump-out window and then you will enter an interface to choose how much space you want to extend. You can keep it by default which means it will extend the partition to the entire unallocated space. Alternatively, you can set the value manually too.
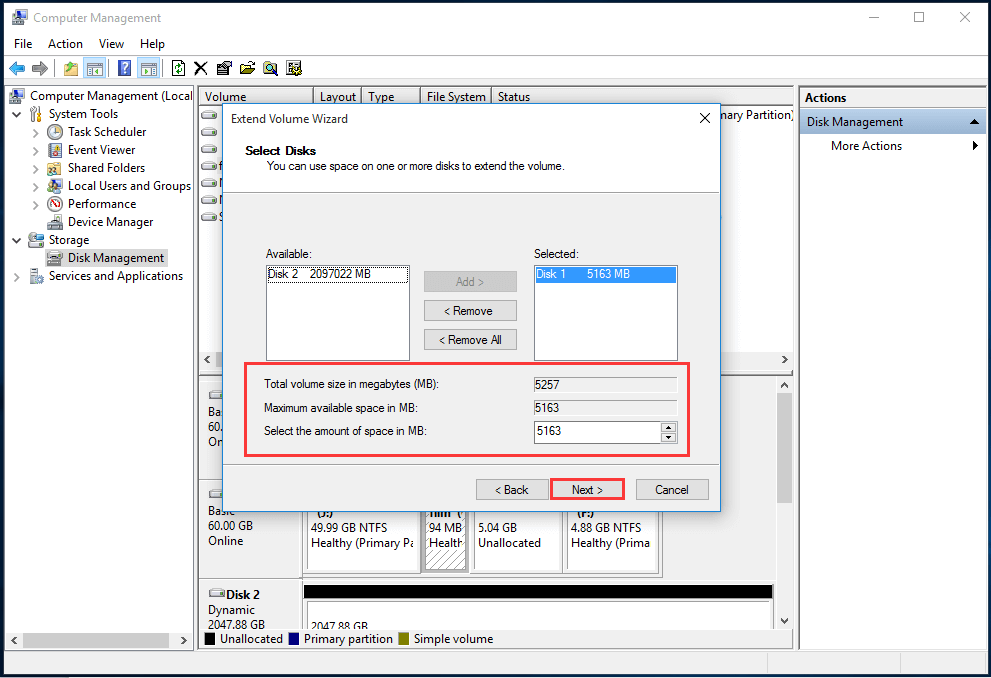
Step 4: Click Finish to confirm the change.
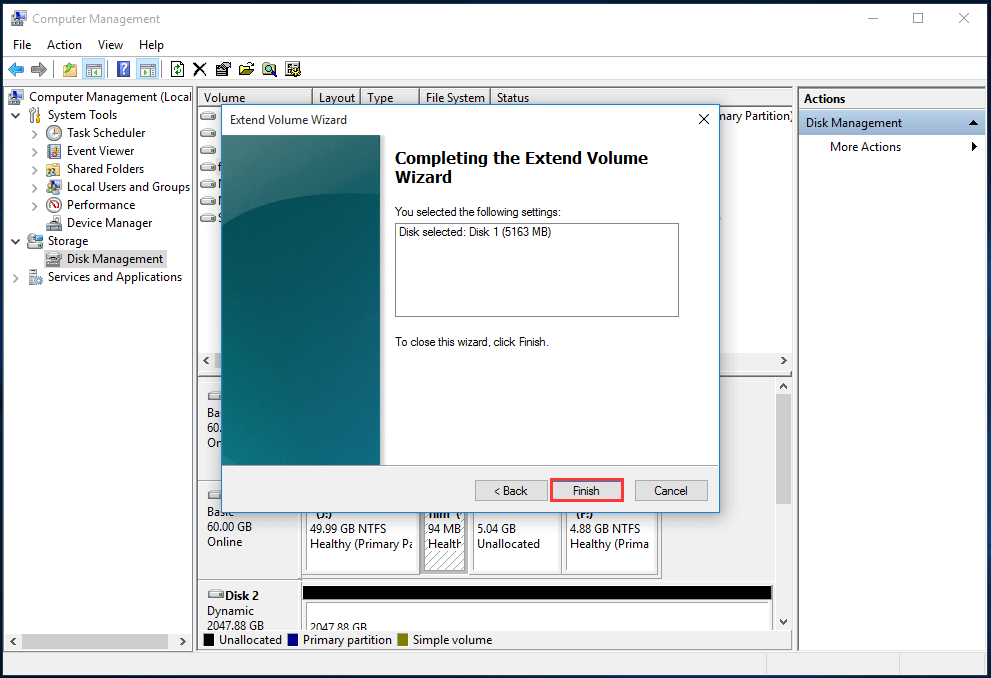
Then you are back to the main interface in which you can see the target partition is extended successfully.
But in this step, you may encounter the feature Extend Volume grayed out that happens due to the limitations of Disk Management.
Why you can’t extend partitions in Disk Management? Because Disk Management asks for conditions as following:
1. If you are trying to extend a primary partition, there has to be an unallocated space right behind it.
2. If you are trying to extend a logical partition, there must be a free space right behind it.
3. Any partition you try to extend has to be a Raw or NTFS partition.
As you can see, both of these two tools can help you to increase disk partition in your disk, but they have a big difference. MiniTool Partition Wizard is definitely a better choice than Disk Management.
Without the above limitations, you can use this software to easily extend partition no matter if there is unallocated/free space right behind the target one.
Bottom Line
So, it is not hard to increase disk partition if you have MiniTool Partition Wizard on your computer, right? This all-in-one partition manager can solve this issue for you easily and safely, what’s more? It’s free!
On the expand hard drive partition issue, if you have any better ideas, welcome to share with us in the command zone. Furthermore, if you have any problems or suggestions about MiniTool Partition Wizard, you can send an email to [email protected].
