To extend primary partition in Windows 7 by using Disk Management is a good idea, yet users may need to delete partitions to achieve the purpose. MiniTool Partition Wizard offers users a perfect way to increase primary partition.
As a bellwether of software development industry, MiniTool Software Ltd. has released a series of excellent products, and MiniTool Partition Wizard is one of its master pieces.
Before using this free partition magic, many users just have a superficial understanding of partition management technology. But after using MiniTool Partition Wizard, users begin to realize partition management is a profound technology.
Therefore, MiniTool Partition Wizard is an excellent partition magic which guides users to further research partition management. Absolutely it can do a fantastic job in extending primary partition in Windows 7/8/9 for you.
Extend Volume Feature Is Grayed Out in Windows Built-in Disk Management
With the development of information era, to extend primary partition in Windows 7/8/10 is becoming a common question for computer users. So how to increase primary partition size in Windows 7/8/10 is an urgent event. We need to find a solution to it in a short time.
Normally users can try Windows 7 built-in Disk Management tool. There is no doubt that it can be used to extend primary partition. However, there is also a common situation that users may encounter the Extend Volume feature grayed out.
This is caused by the limitations of Disk Management.
Only if there is a right adjacent unallocated space, can the powerful built-in tool Disk Management extend the target primary partition. And if the adjacent partition is at the left of target partition, users need to move partition first.
However, when it comes to no unallocated space on the disk, the Disk Management will be unavailable unless the existing partition to the right of the target partition is deleted. But it is well known that the result of deleting a partition is the data will lose at the same time.
So, using Disk Management sometimes will cause some unavoidable troubles:
1. The conditions are very harsh: there must be an adjacent unallocated space right behind the target primary partition.
2. If there is unallocated partition, but it is not on the right side. Uses need to move it, which needs a third-party partition manager.
3. If there is no unallocated space in the disk, users need to delete an exist partition right behind the target one to create the unallocated space.
Normally nobody likes to delete data, but sometimes the disk situation is not so perfect to extend the primary partition. However, to extend the partition is needed. But the actual operating experience of Disk Management is not so good.
So how to make extend primary partition easy to operate and how to achieve this purpose without losing data will be the questions users concern about.
Extend Primary Partition in Windows 7/8/10 with MiniTool Partition Wizard
Thus, it’s time for a free partition manager like MiniTool Partition Wizard. With it, users can directly extend partition without limitations of Disk Management.
Click the below button to get this free partition manager Windows 7.
MiniTool Partition Wizard FreeClick to Download100%Clean & Safe
Now, how to increase primary partition size in Windows 7/8/10 with this magic tool will be shown as follows.
Step 1: After downloading this partition magic from its official website and installing it on the computer, run it to enter its main interface:
Step 2: Choose a preferred way to extend partition:
Select the partition which needs to be extended and choose Extend Partition from the left action panel or choose Extend from the pop-up menu after right-clicking on the target partition, or users can choose Partition from the menu bar.
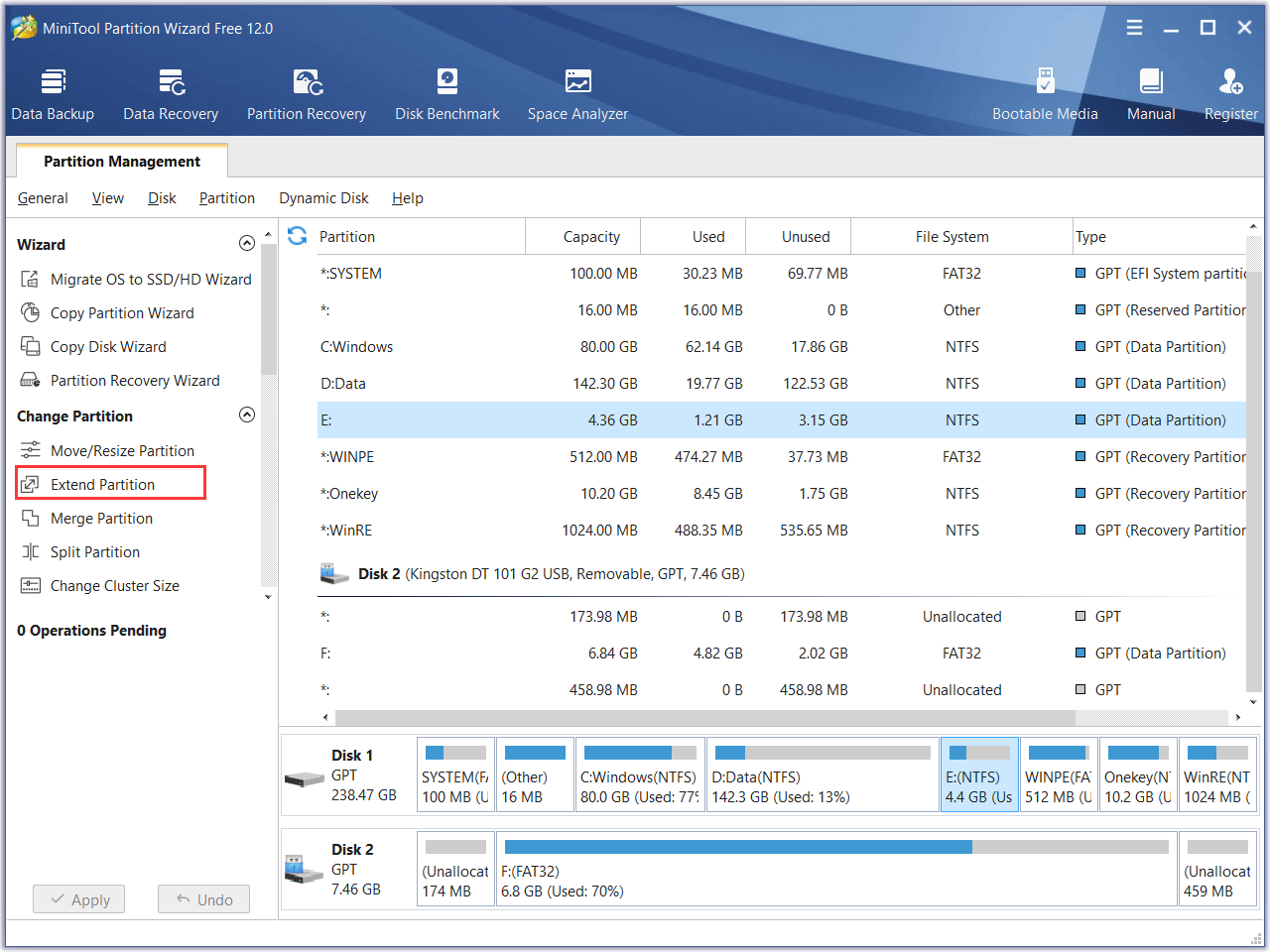
Step 3: Then users will enter the setting interface. Open the drop-down list of Take Free Space fromand choose a partition or unallocated space to take free space from. Then, drag the sliding handle leftwards or rightwards to decide how much space to take, with partition size changing intuitively.
After that, click OK to continue.
Note: Users can choose any unallocated space or partition from the selected disk to extend the partition. Not like Disk Management which has many limitations.
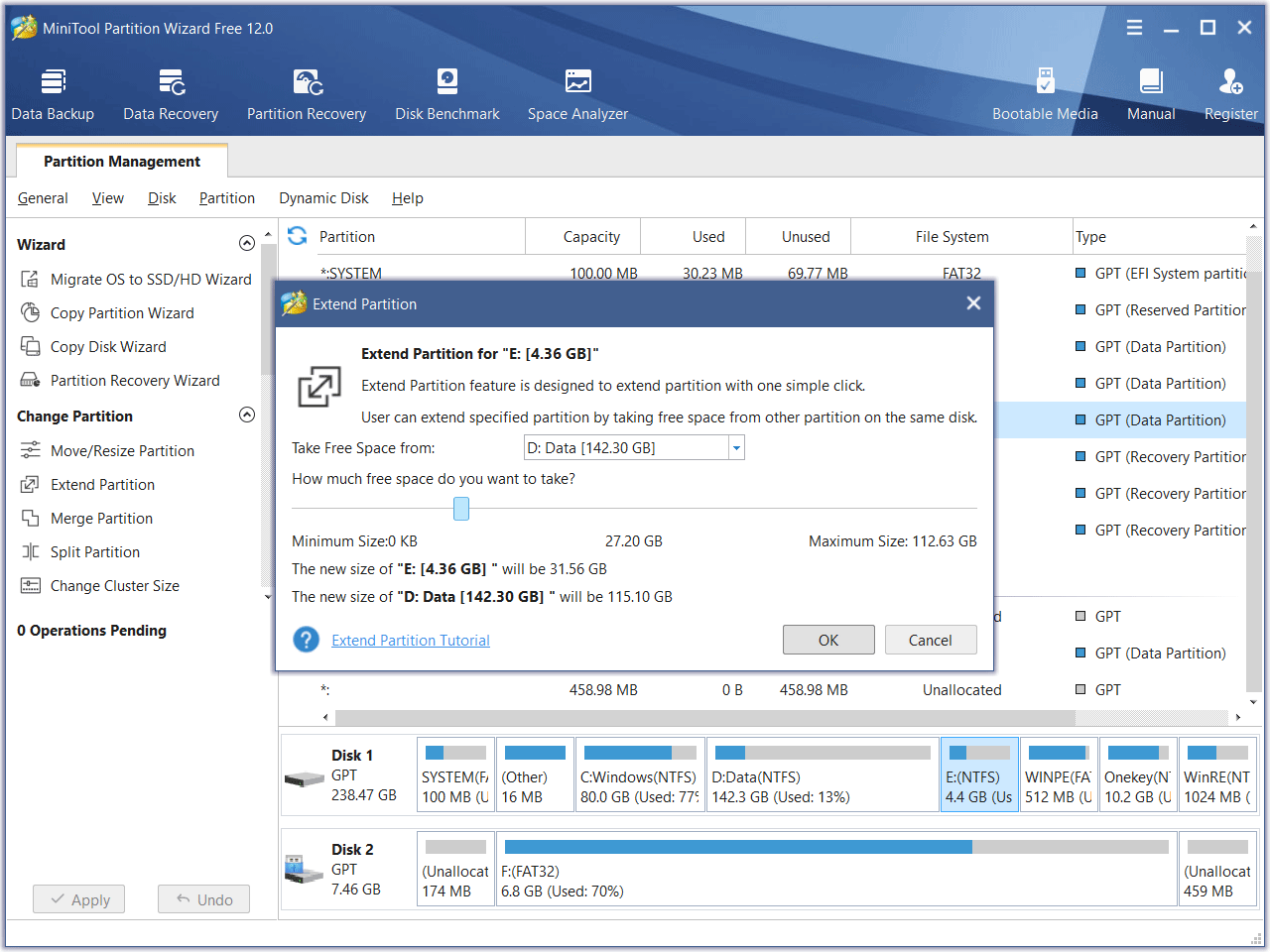
Step 4: Users will then be returned to the main interface of the software and they can preview the extended partition. If the result is satisfying, users need to click Apply to save all changes.
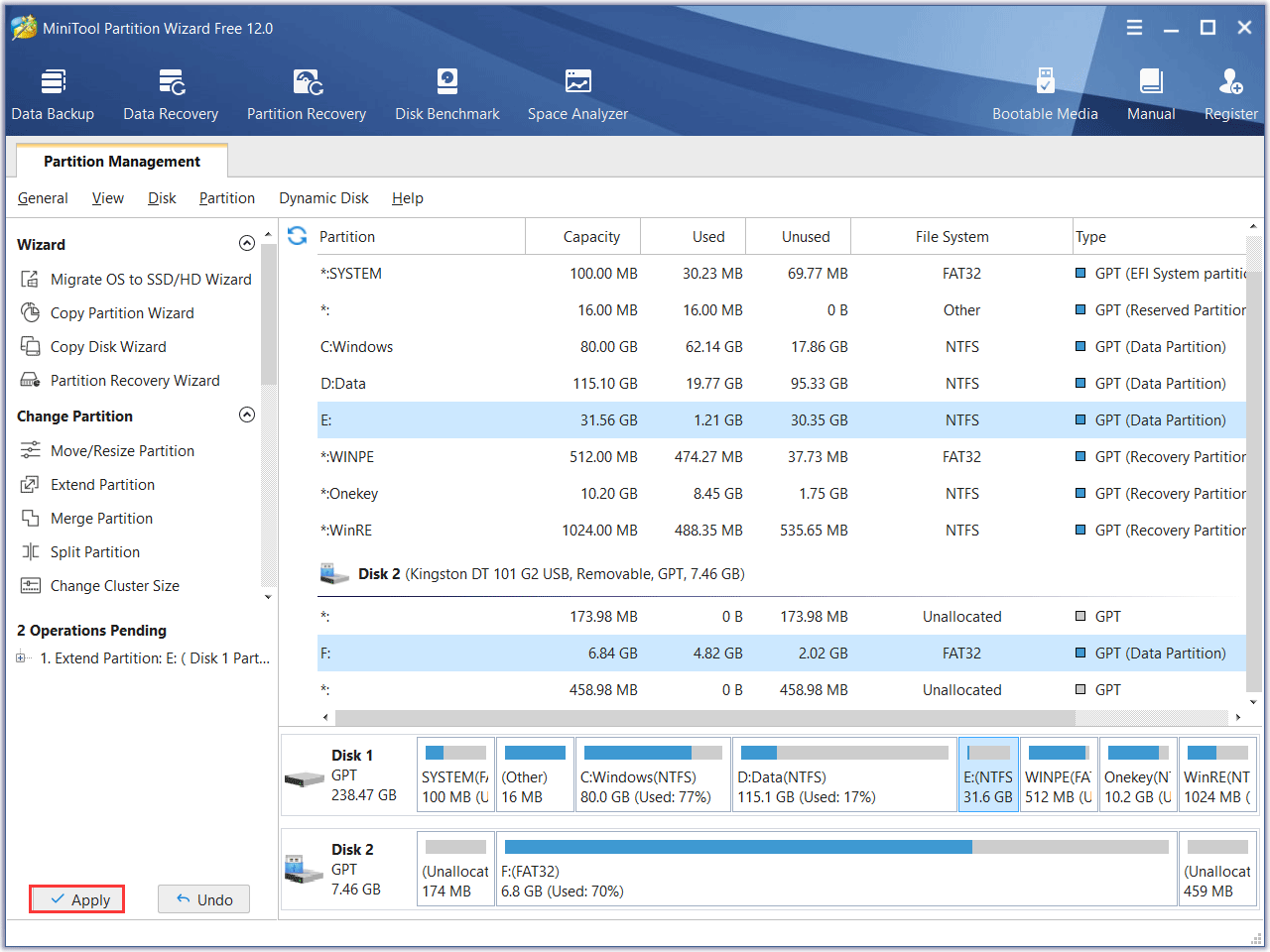
Then this is the end of extending primary partition. Now the target partition is extended successfully. Users can go back to Windows to check if the job is successful.
Conclusion
From the above demonstration, users can see it is easy to extend primary partition in Windows 7, and no special requirement is required. Even if users know nothing about partition management technology, they also do not need to worry about using this partition magic to properly manage partitions.
Now it’s your turn to have a try. In addition, if you have any better solutions about this issue, welcome to share with us in the comment zone. Of course, if you have any problem with the MiniTool programs, please contact us via the email [email protected].
