If you are wondering how to extend partition Windows 8, this article might be helpful. This article will tell you how to extend partition with Windows 8 Disk Management and a free third-party partition management program.
Wondering how to extend volume in Windows 8 since the partition is running out of space and you don’t want to delete any data on it? Relax! Today the post will tell you how to extend partitions on Windows 8.
This article will list two methods for you in the following two parts, one is to use a third-party tool, and the other one is to use Windows built-in Disk Management. Keep reading and you will know how to deal with your trouble.
Besides, you should know that no matter which tool you are using, you can just extend partition on the same basic disk.
Use Free Partition Magic MiniTool Partition Wizard to Extend Partition Windows 8
Now we highly suggest you use a third-party partition manager to extend partition Windows 8. MiniTool Partition Wizard is just perfect for what you need.
MiniTool Partition Wizard is a powerful partition manager. With its Extend Partition feature, you can easily extend the target partition no matter whether there is unallocated space or free space on the same disk.
This feature is available in the free edition of this tool. So, you can just download this free partition magic and install it on your computer to extend partition without data loss.
MiniTool Partition Wizard FreeClick to Download100%Clean & Safe
After that, open the tool and launch it to the main interface to extend partition Windows 8.
Step 1: On the main interface of this software, you can see information about the computer disk and partitions. After confirming disk partition information, choose the desired partition and right click to choose Extend on pop-up menu to turn to next interface.
You can also choose to click Extend Partition from the action panel or Partition from the menu bar.
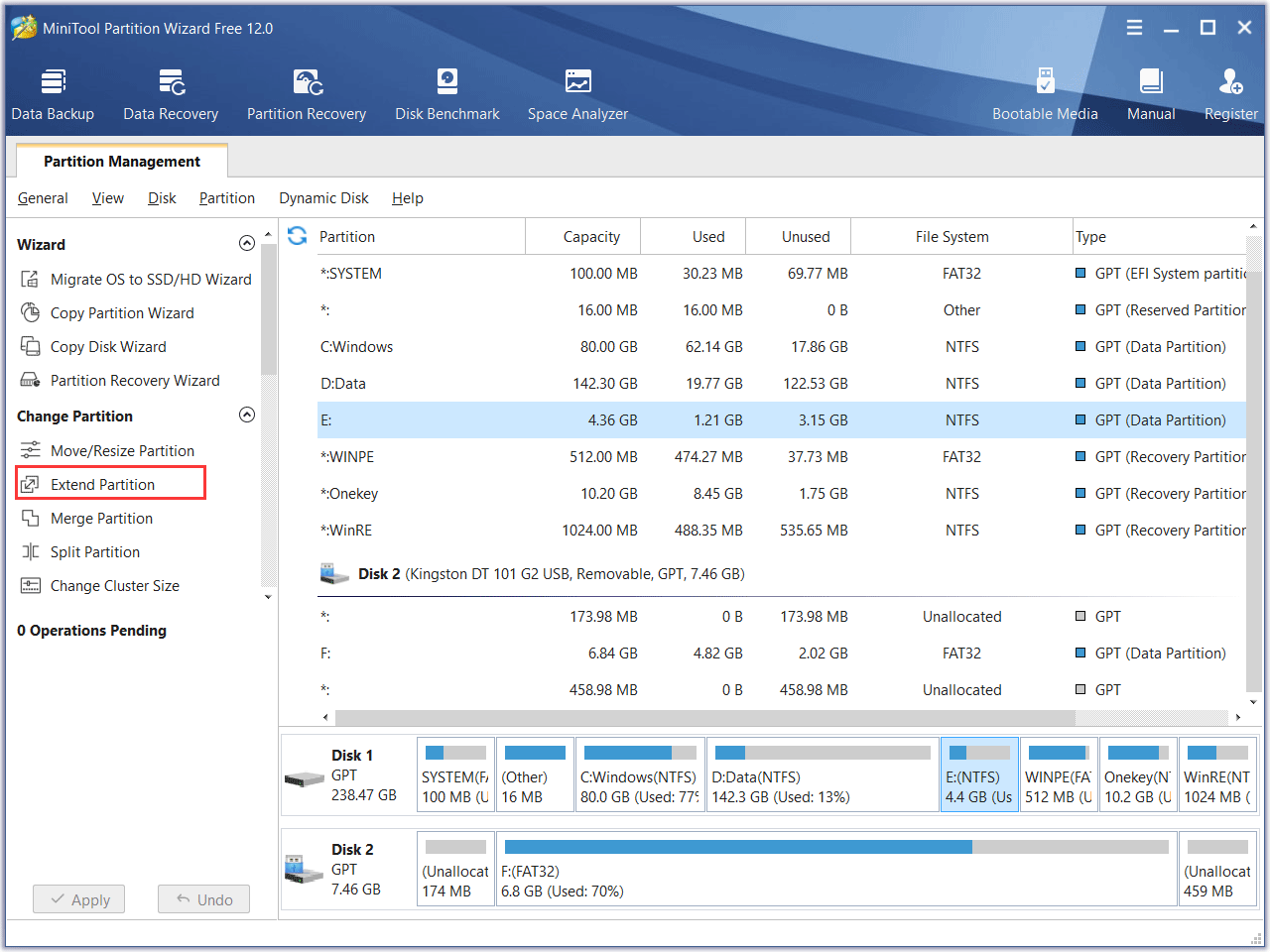
Step 2: Then you will enter the setting interface. Open the drop-down list of Take Free Space fromand choose a partition or unallocated space to take free space from. You can choose any unallocated space or partition from the selected disk to extend the partition.
Then, drag the sliding handle leftwards or rightwards to decide how much space to take, with partition size changing intuitively. After that, click OK to continue.
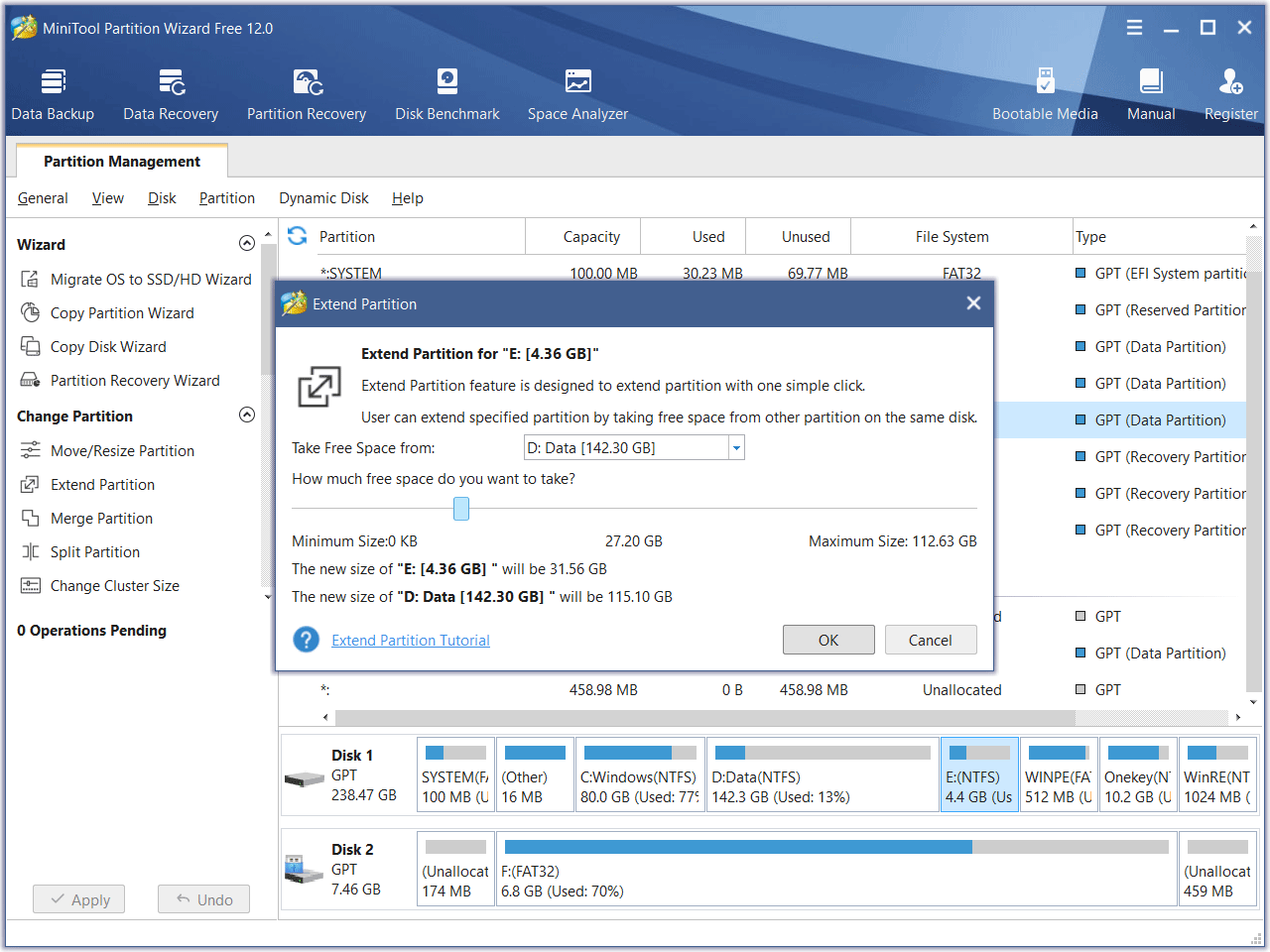
Step 3: After clicking OK, this tool will come back to the main interface with the changed status, so you can preview the final result. If this is what you want, then you can click Apply from the upper left corner to save the change.
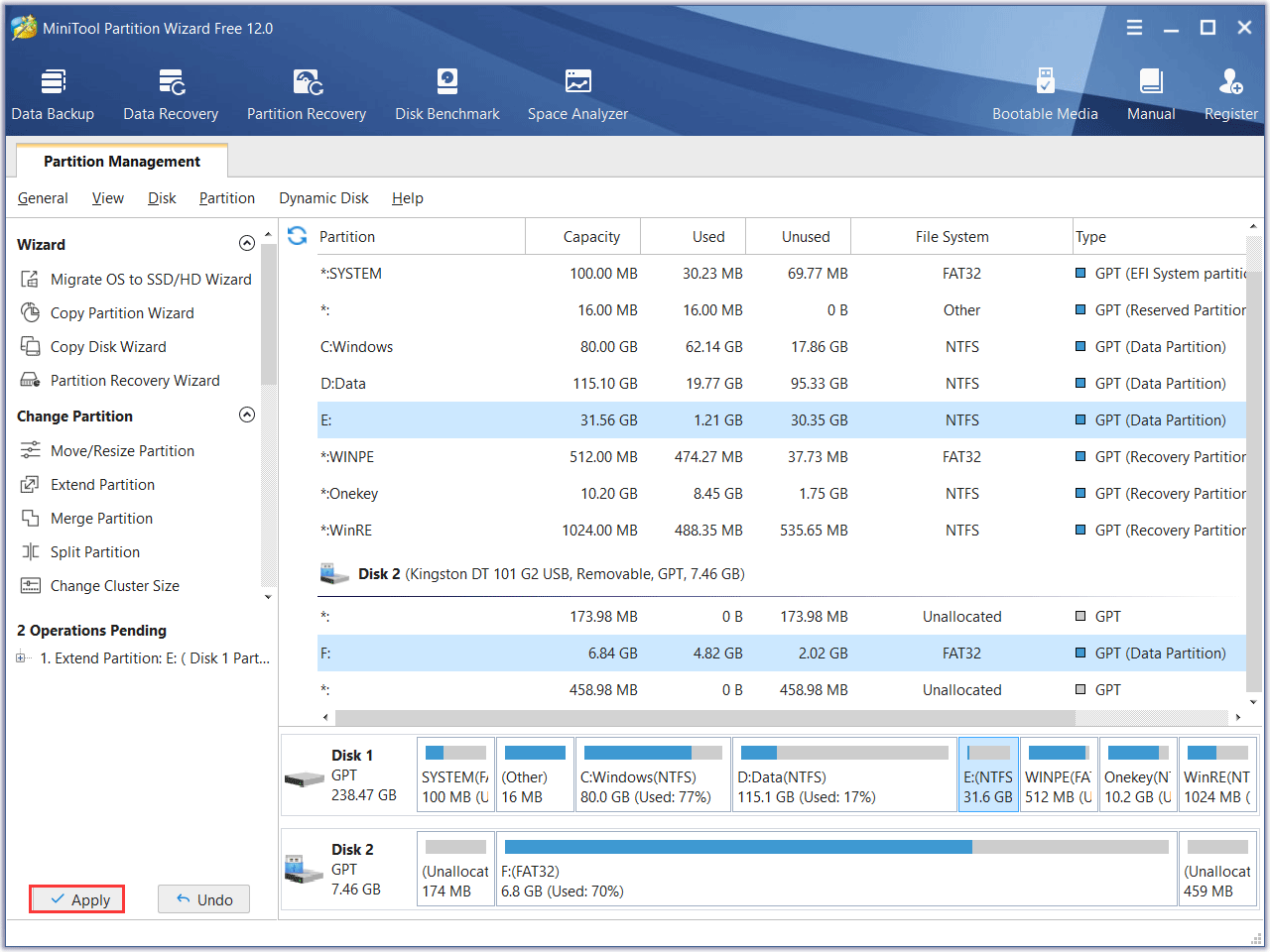
You can see that you just need three simple steps to extend partition on Windows 8. And every ordinary user can operate this software conveniently.
Extend Partition Windows 8 via Disk Management
You may know that, Windows snap-in tool Disk Management can also be used to extend partition on Windows 8 if conditions permit.
What are the suitable conditions?
- If you need to extend a primary partition with this tool, there must be an adjacent unallocated space behind the target primary partition.
- While, if you want to extend a logical partition, please make sure that a free space is right behind it.
Then, you can get into Windows 8 Disk Management, select the volume you want to extend and right click on it. After that, choose Extend Volume to enlarge the target partition.
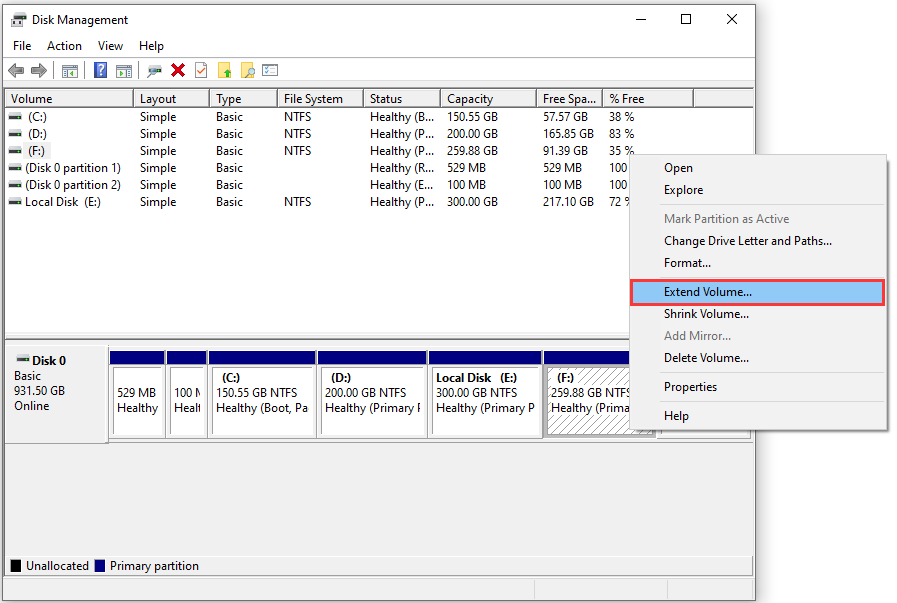
However, if there is no corresponding unallocated space or free space, when you right-click the target partition, the Extend Volume feature grayed out issue will appear.
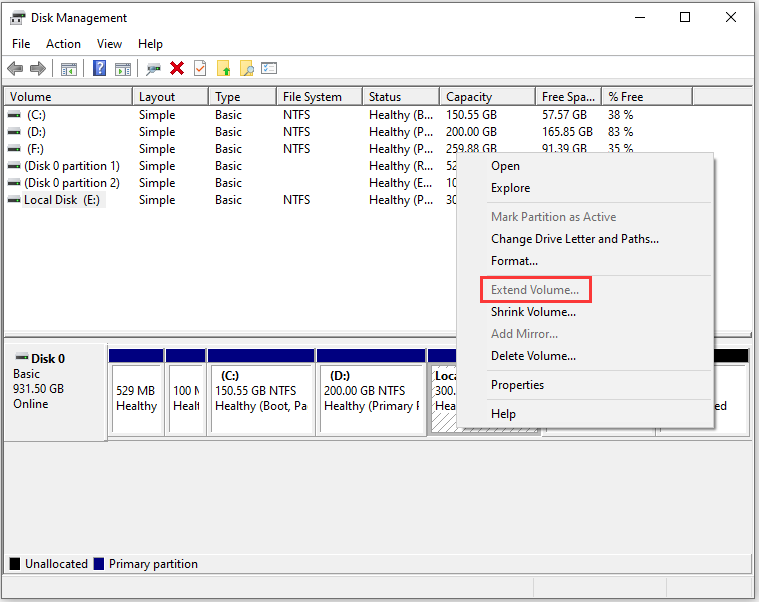
If you don’t want to delete the right side adjacent partition to get an unallocated space or free space, it will be impossible for you to extend partition Windows 8 with Disk Management.
In this situation, you can choose to use MiniTool Partition Wizard which is mentioned in the above part.
Bottom Line
Two ways to extend partition Windows 8 are introduced in this post, and you can find that MiniTool Partition Wizard is easy-to-use and more powerful. Don’t hesitate to use it to solve your issue.
If you have any better idea, please share with us in the comment zone. Meanwhile, if you have any problem, do not hesitate to contact us via [email protected].
