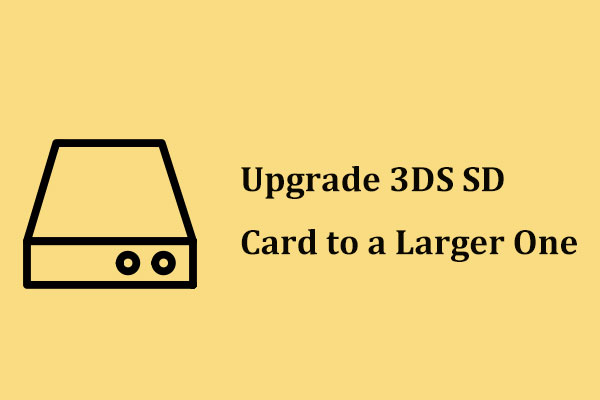Want to clone your SD card for an upgrade or backup? Are you wondering how to clone an Android micro SD card to a PC or a larger card? Take it easy! Now, this post will show you two pieces of useful SD card cloning software and you can use them to easily finish the cloning.
It’s Necessary to Clone SD Card
As is well known, an SD card is a kind of non-volatile memory card widely used in portable devices including Android phones, digital cameras, handheld computers, media players, video game consoles, etc.
An SD card brings much convenience to daily life, for example, you can choose to store music files, videos, photos, and contacts on those devices.
In some situations you may need to clone your SD card for the card upgrade or backup:
1. Clone Android micro SD card for upgrade
If too much data is saved on your Android SD card or other devices, a storage space running out error often emerges, even if the device contains a large capacity. In this situation, you would want to clone your SD card to a larger card for an upgrade.
2. Clone Android SD card for backup
If you have an SD card with many important files and you want to back up it for data protection, Cloning an SD card to PC would also be a good option. Perhaps this post 3 Ways to Back up an SD Card to Computer for Data Protection is the one you are looking for.
Well then, how do you clone an SD card? Here, we will take an Android SD card as an example. Read the next part now.
How to Clone Android SD Card to PC or a Larger One
Nowadays SD card cloning is no longer a complex thing for you and you can replace your old/small capacity SD card with a larger one without any data loss. Firstly, let’s look at the preparatory work in the following contents.
Before you do
- Decide which location you want to clone your micro card to: A large SD card or hard drive can be used to store the copy of your micro SD card. Make sure it is large enough so as to hold all the data on the SD card of your Android device.
- Prepare an SD card reader: plug your SD card into it and connect this reader to your PC.
- Get SD card cloning software: According to the user feedback, it takes a long time to clone an SD card with shoddy software and the result is disappointing. To finish cloning quickly and efficiently, professional SD card cloning software is strongly recommended. Here, MiniTool programs – MiniTool ShadowMaker and MiniTool Partition Wizard will be your helpers.
Next, we will show you the guide on SD card cloning with MiniTool free SD card clone software in Windows.
Use MiniTool ShadowMaker
MiniTool ShadowMaker, a professional and reliable backup software, is designed to back up your files, systems, partitions or disks into an image file.
In addition, it can also be a piece of disk cloning software allowing you to use its Disk Clone feature to a clone hard drive, USB flash drive, memory stick or SD card within simple steps.
Right now, to clone Android SD card well, please download the Trial Edition of MiniTool ShadowMaker and install it on your PC for a 30-day free trial. Or you can directly get its Professional Edition from the button below.
MiniTool ShadowMaker TrialClick to Download100%Clean & Safe
Step 1: Launch this software.
After installing MiniTool ShadowMaker on Windows 10/8/7, launch this professional backup software.
Step 2: Choose a feature to clone micro SD card Android.
This backup software will automatically go to the Home page. Just ignore the information that this interface shows. Then click Tools in the toolbar on the top and choose the Clone Disk feature for Android SD card cloning.
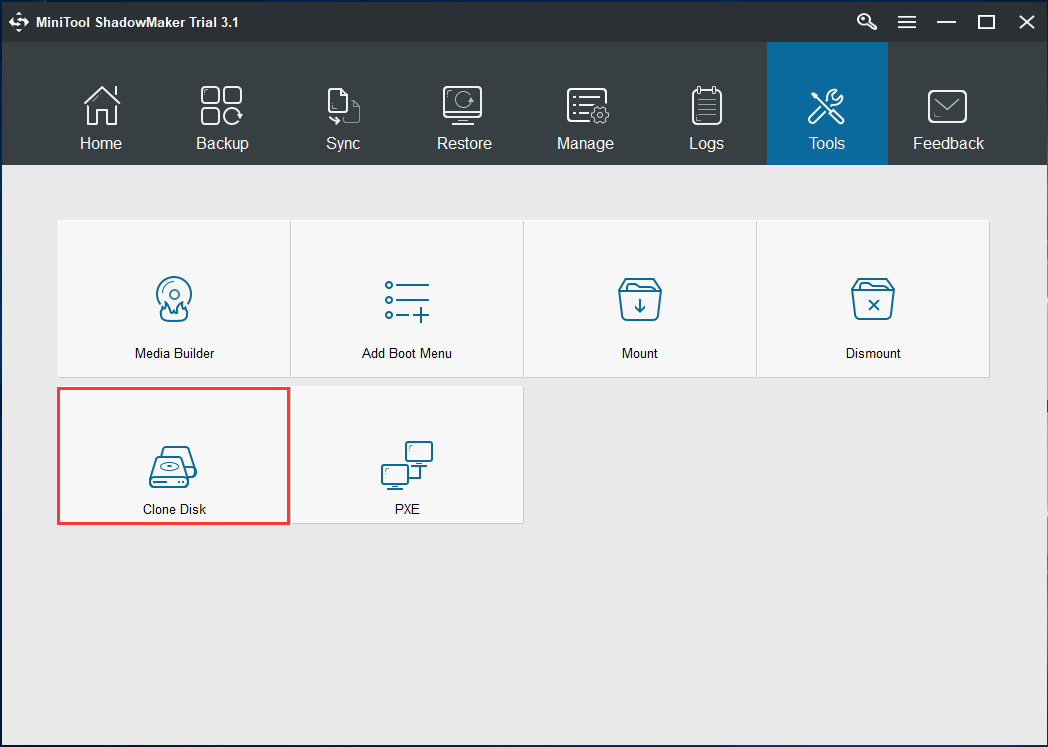
Step 3: Select the clone source and storage path.
A small window will pop out along with clone source section and destination section.
Please click a corresponding one to choose the Android SD card you want to clone and then determine whether you want to clone SD card to PC hard drive or a larger SD card in Windows 10/8/7. Then, click the OK button to continue.
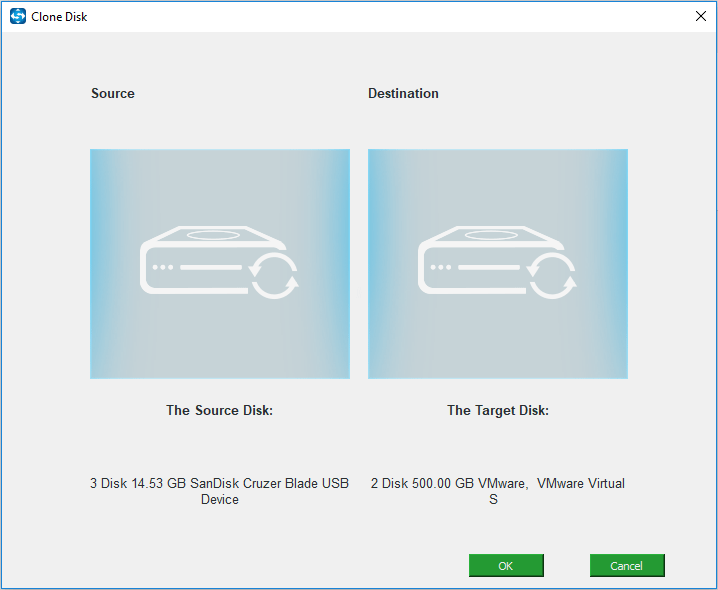
Step 4: Back up important files.
A warning will appear informing you that data on the target disk will be destroyed during the cloning process. Thus, ensure there is no important data saved on your target SD card or disk. Hit the Yes button to move on to the next step.
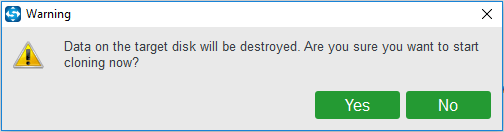
Step 5: Enter the copy process interface.
See the following page and you can find MiniTool ShadowMaker is performing the cloning process. Some information including source disk, destination disk, elapsed time, remaining time, and the progress bar is displayed. Please wait patiently.
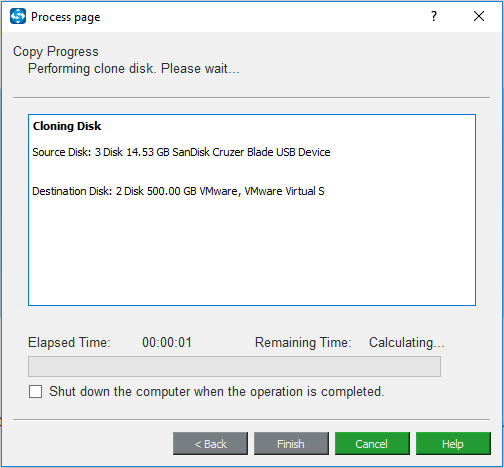
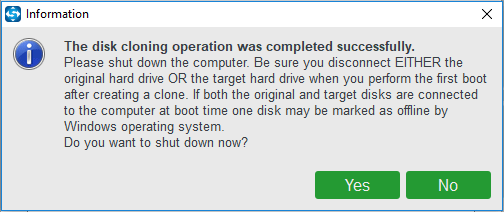
What does it mean? After the SD card cloning, if both the source SD card and target SD card/hard drive are connected to your PC, the Windows operating system will mark one as offline.
- If you clone SD card to larger card for an upgrade, just shut down your computer, remove the source SD card & target card, and plug the larger one into your Android device.
- If you clone SD card to PC disk for data migration or freeing up disk space, you can delete all partition data on the Android SD card, shut down the PC, remove the SD card and plug it into your Android device.
Now, all the steps for the cloning are completed. Feel interested in MiniTool ShadowMaker? Just get its Trial Edition to have a try!
Actually, this backup software can also help you to create an image backup for an SD card. Read this article – Hard Drive Image Software – The Best Way to Image a Hard Drive to learn about the details.
MiniTool ShadowMaker TrialClick to Download100%Clean & Safe
Employ MiniTool Partition Wizard
MiniTool Partition Wizard, developed by MiniTool Solution Ltd., is an all-inclusive disk manager and it is compatible with Windows 10/8/7.
Most importantly, it is endowed with many powerful functions to satisfy your needs. If you are looking for SD card cloning software, it is also worth recommending.
With its function Copy Disk, it is no longer complex to clone SD card. It can also help you to clone an SD card with multiple partitions to a larger card. What are you waiting for? Why not download its Free Edition and install it on your PC for a try?
MiniTool Partition Wizard FreeClick to Download100%Clean & Safe
How do you make a copy of your SD card using MiniTool Partition Wizard? Just keep reading.
Step 1: Run MiniTool Partition Wizard.
Double-click on this professional cloning software and then click Launch Application to enter its main interface.
Step 2: Choose a feature to clone an Android SD card.
In the main interface, please choose a function for the SD card cloning by following three options:
- Choose the Android SD card you have connected to your PC via a card reader and click Copy Disk from Convert Disk in the left panel.
- Right-click on your SD card and select the Copy feature from the context menu.
- Click Copy Disk Wizard from the Wizard menu.
Here we take the first one as an example as shown below:
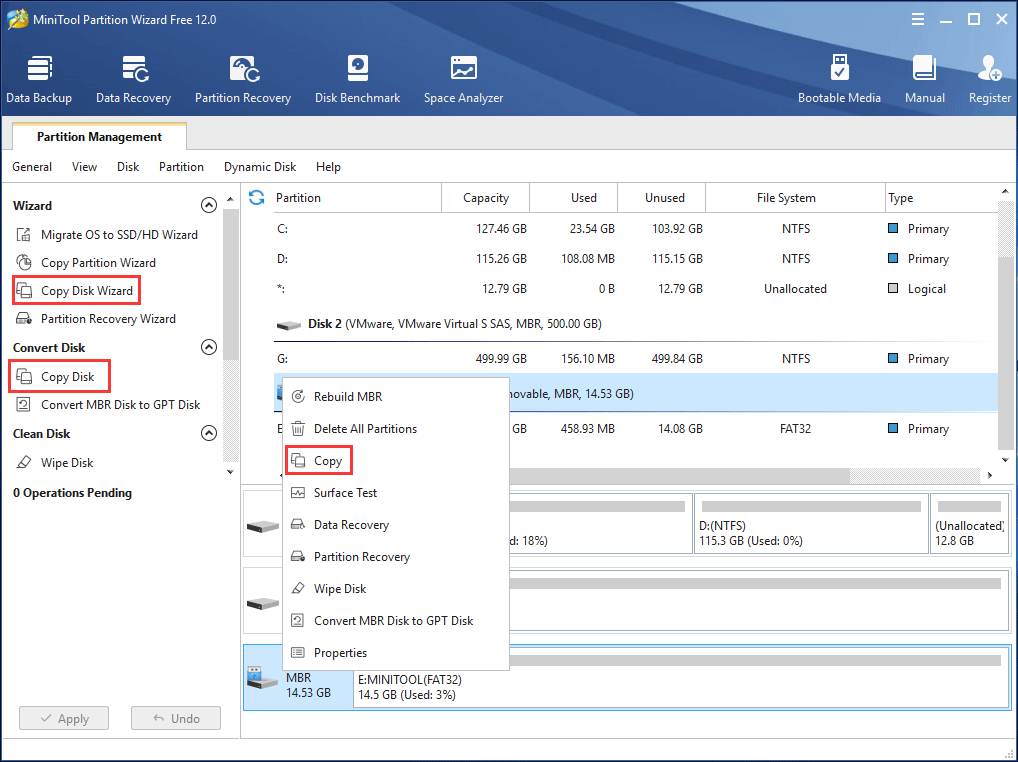
Step 3: Choose a target disk.
In the pop-out window, choose a target disk to clone the source content to. Here, you can choose to clone the SD card to a larger card or PC disk for an update or backup. Click the Next button.
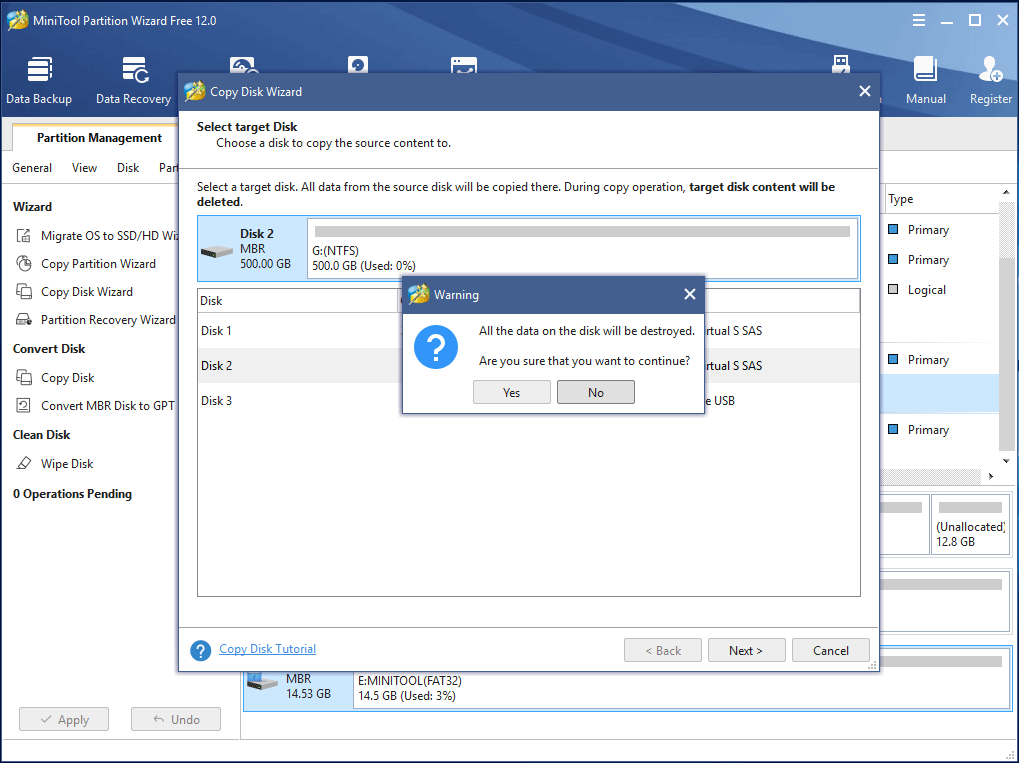
Step 4: Review the changes.
On the following page, you can customize an SD card cloning by setting Copy Options.
- Fit partitions to entire disk: this way will occupy all the disk space on the target disk.
- Copy partitions without resizing: this way will follow the original partition size. For example, if you clone SD card with multiple partitions, the disk layout on the target disk will be the same as the SD card.
- Align partitions to 1MB: this feature is checked by default. If you choose an SSD or advanced format disk on your PC as the target disk, check the option for better performance.
- Use GUID Partition Table for the target disk: it can help convert the target disk to GPT. Note that this is a paid feature which can’t be supported in MiniTool Partition Wizard Free Edition. (View edition comparison to learn more) If you need it, use the Professional Edition or a more advanced one.
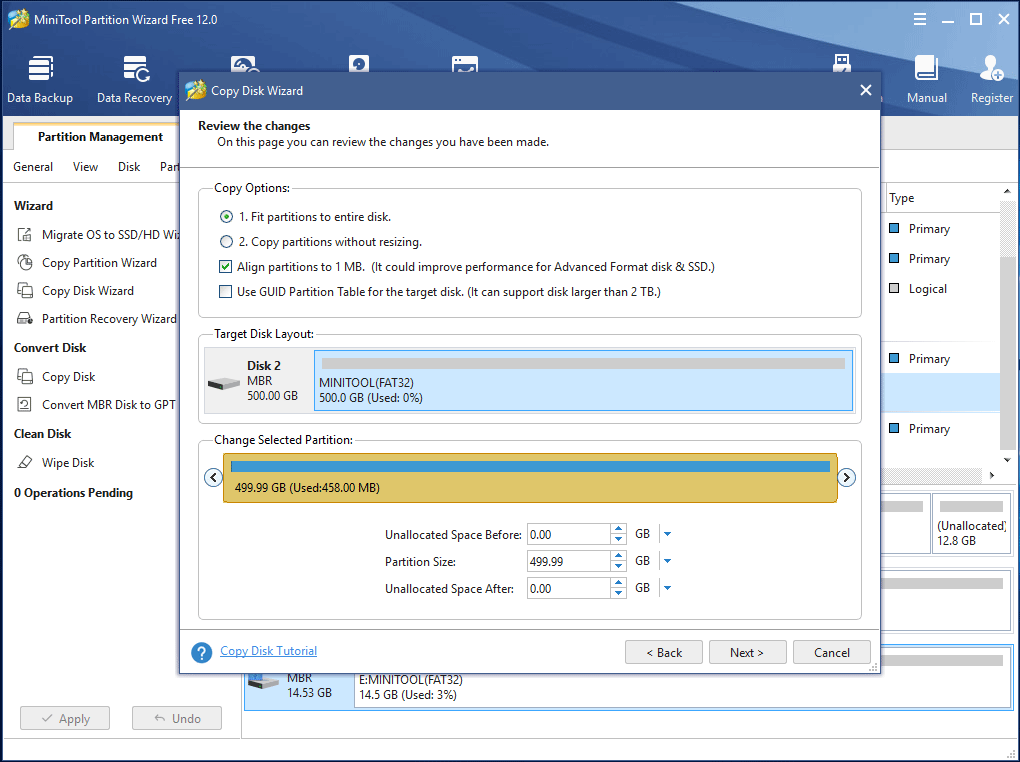
Step 5: Boot from the destination disk.
A window will appear telling you how to boot your PC from the destination disk. Here, you only clone an Android SD card for backup or upgrade, thus, ignore this note.
Step 6: Click Apply.
At last, this PC cloning software will go back to the main interface where you need to execute all the operations you have made by hitting the Apply button.
Have an Android SD card, but it is full? Plan to clone an SD card to a large card? Use MiniTool Partition Wizard to begin cloning now.
MiniTool Partition Wizard FreeClick to Download100%Clean & Safe
Further Tip: Clone Micro SD Card Raspberry Pi
In the above contents, we emphatically introduce how to use MiniTool programs to help you clone SD card to PC or clone SD card to large card for backup/upgrade. Actually, sometimes you may even make a clone for troubleshooting.
When searching the related topics on Google, you will find some people also want to know some information about cloning Raspberry Pi SD cards. Raspberry Pi, a tiny computer, is usually used as a media center or retro gaming station.
But, it often freezes and crashes, which can corrupt your SD card.
To avoid setting up the Pi from scratch, cloning/backing up your Raspberry Pi SD card is worthy of being recommended. This post – How to Clone Your Raspberry Pi SD Card for Super Easy Reinstallations shows you many details.
Bottom Line
We have come to the end of this article. It tells you why clone your SD card, how to clone SD card to PC or larger card with MiniTool ShadowMaker & MiniTool Partition Wizard and some information about cloning Raspberry Pi micro SD card.
Now, it’s your turn to get MiniTool software for the SD card cloning.
MiniTool ShadowMaker TrialClick to Download100%Clean & Safe
While using our software to clone your SD card for backup or upgrade, perhaps you will run into some questions. Don’t hesitate to leave a comment in the following area or send your ideas to [email protected].
In addition, as for any suggestions of SD card cloning, please let us know.
Clone SD Card to PC FAQ
- Connect the SD card using a card reader to your computer
- Locate the drive to open it.
- Copy and paste the desired files from the SD card to another drive on your computer.