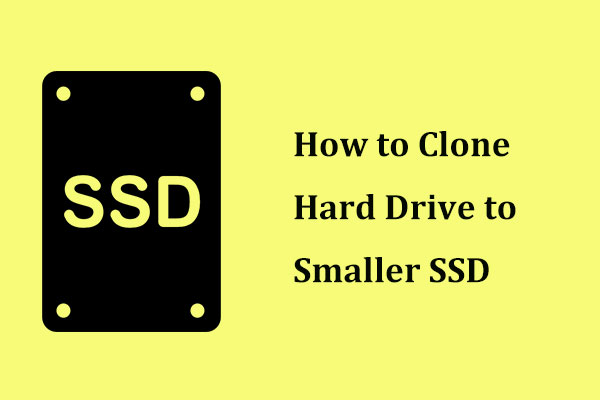After using your computer for a long period, you may find that your computer is not fast enough or even freezes frequently. At this time, if you don't have enough money to purchase a new one but want to improve computer performance, you can improve computer performance with some hardware upgrades.
When computers start running slow gradually, some users may ask: what should upgrade on my PC to improve computer performance? In fact, there are a number of components that you can upgrade to enhance computer performance. If you want to upgrade your PC for better performance, this post can be a PC upgrade helper.
Upgrade RAM to Add More Memory
RAM is not expensive anymore. Adding more memory via upgrading RAM is the simplest and easiest PC upgrade you can make, which can provide instant performance improvements for almost all slow-running PCs, including many laptops if you want to upgrade laptop. Even if you are not a computer savvy, you can make it by yourself.
For tasks that need to launch large applications, such as photo and video editing or games, the more RAM, the better. Generally, the more RAM you have installed, the more programs you can run at once. But considering its price and actual needs, you can choose a suitable RAM according to your needs.
How Much RAM Do You Need?
- 2 GB RAM is the minimum modern Windows systems need to run normally. If you just want to watch movies, listen to music, run small applications or do one thing at a time, 2GB RAM can handle it.
- 4 GB is fine for general use like light web browsing, streaming, and communication, allowing for 10 browser tabs, a little photo editing, and video streaming.
- 8 GB is good for serious multi-tasking, browsing with up to 30 tabs open, editing photos, and even some mid-range gaming. If you are running Windows 10, 8 GB is recommended.
- 16 GB is for PCs that are used for intensive workloads, video editing or gaming. It is deal for professional work and more demanding games.
Before you upgrade, you need to find out what kind of RAM your computer use. You can go directly to the manufacturer’s website to get your laptop’s manual or maintenance guide to get detailed information about the specific hardware you can use to upgrade laptop or your PC.
If you find it complicated, here is also a simple way: check specific information about your computer hardware like RAM from Task Manager.
How to find out the RAM type and size you are using now on your computer?
If you don’t know the RAM that your computer is using now, follow the steps as below to find out the size and type of your computer RAM.
Step1. Press Ctrl+Shift+Esc to Open Task Manager.
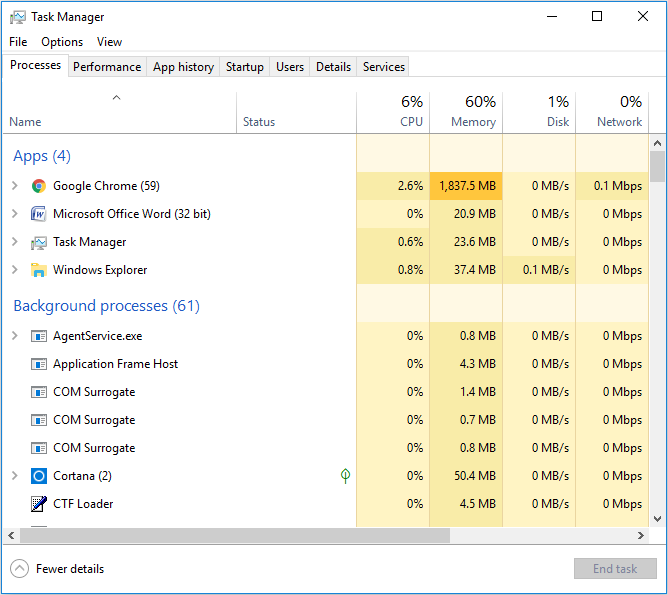
Step 2. Go to the Performance tab. Select memory from the left, and pay attention to the upper right corner. It will tell you how much RAM you have and what type it is. From the following screenshot, you can see that the system is running DDR3 and RAM is 8GB.
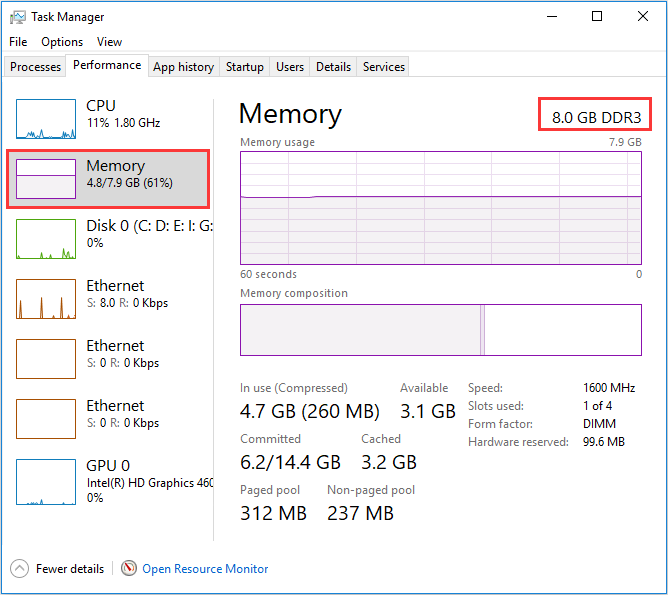
This page also shows how much RAM you have used. If the computer RAM usage is at or near full, you should consider buying new sticks.
Tips You Need to Know when Adding RAM
Before you buy a new RAM for your computer, check the system specifications to find out the maximum RAM capacity for your computer and see if you’re already using the maximum RAM or not.
Besides, if you’re using more than one RAM memory module, you need to make sure that they’re of the same memory size. For example, you can’t use a 2 GB RAM module with a 4 GB RAM module. They’ll both need to be 2 GB.
Upgrade HDD to SSD for Fast Running Speed
Nowadays many laptops have upgrade HDD to SSD to realize the fast boot time and running speed as SSD provides users with faster running speed and better performance than HDD. The fastest option to improve computer performance is upgrading HDD to SSD, which use flash memory instead of a spinning disk and are much faster than a typical hard disk drive.
If you want to upgrade laptop or improve computer running speed, you can purchase an SSD (See: 3 SSD Terminologies You Need to Know when Buying SSD Drive) and migrate OS to SSD with a freeware. For users’ convenience, I will show you how to migrate OS to SSD without any data loss.
Using MiniTool Partition Wizard Free Edition to upgrade HDD to SSD is a good choice, as it will not only transfer all the files on the old disk to the new one, but also fix and update boot configuration and parameters to make migrated Windows bootable. Because of this, you can upgrade system disk to SSD with very simple steps
Besides, it also offers many other outstanding features like check file system, copy disk, convert FAT to NTFS, wipe disk, surface test, convert MBR to GPT without data loss ,etc. In this case, MiniTool Partition Wizard Free Edition is highly recommended for you to upgrade and manage SSD.
Next, I will show you how to migrate the whole system disk to SSD with detailed steps and screenshots. Here I take upgrade HDD to SSD on laptop as an example. For desktop users, click here to see how to replace HDD with SSD in a Desktop PC.
Step 1. Prepare a SATA-to-USB adapter to connect the SSD to your computer.
Step 2. Get MiniTool Partition Wizard Free Edition by clicking the following button. Install it on your computer and launch it to get its main interface.
MiniTool Partition Wizard FreeClick to Download100%Clean & Safe
Step 3. In this interface, choose Migrate OS to SSD/HD Wizard to continue.
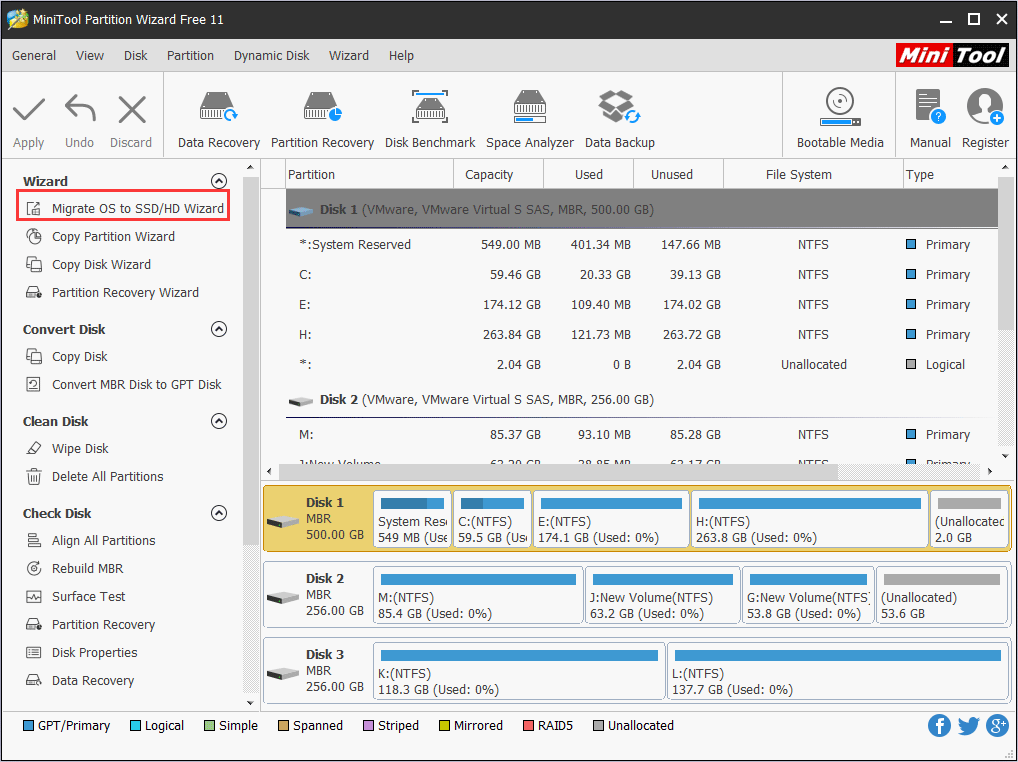
Step 4. Choose a method to migrate your system disk. Option A means MiniTool Partition Wizard will copy all the partitions on the disk while Option B means it will only copy system required partitions.
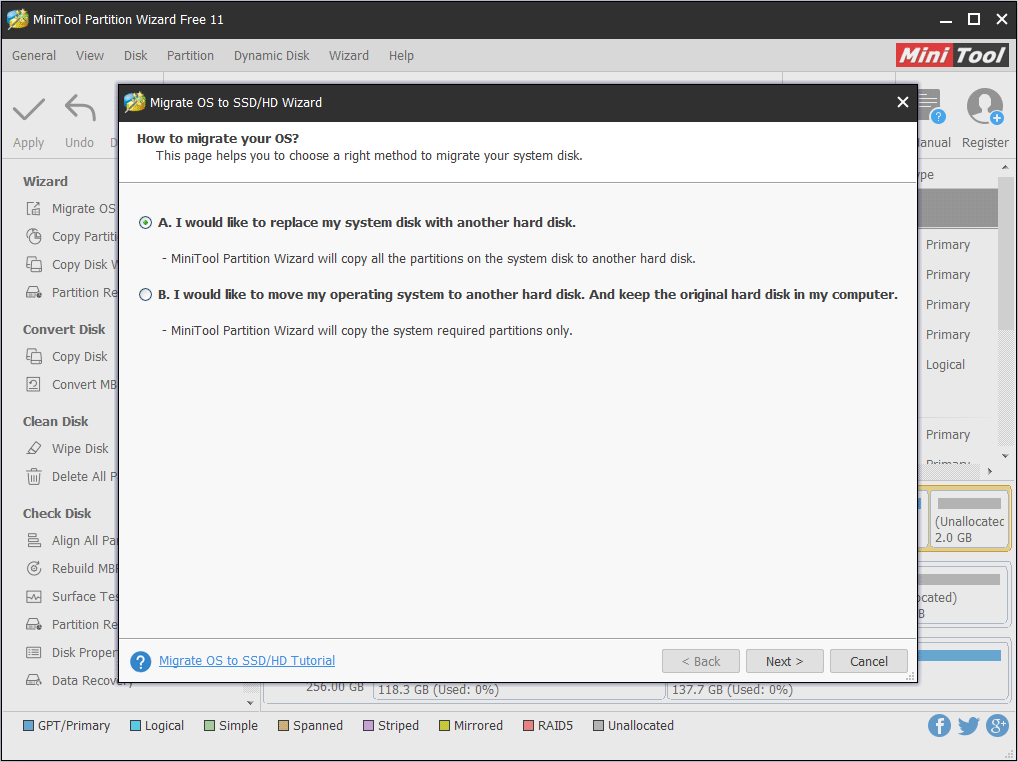
Step 5. Select the target disk to save the copy of Windows and click Next. All data saved on the target disk will be destroyed, so please backup essentials in advance.
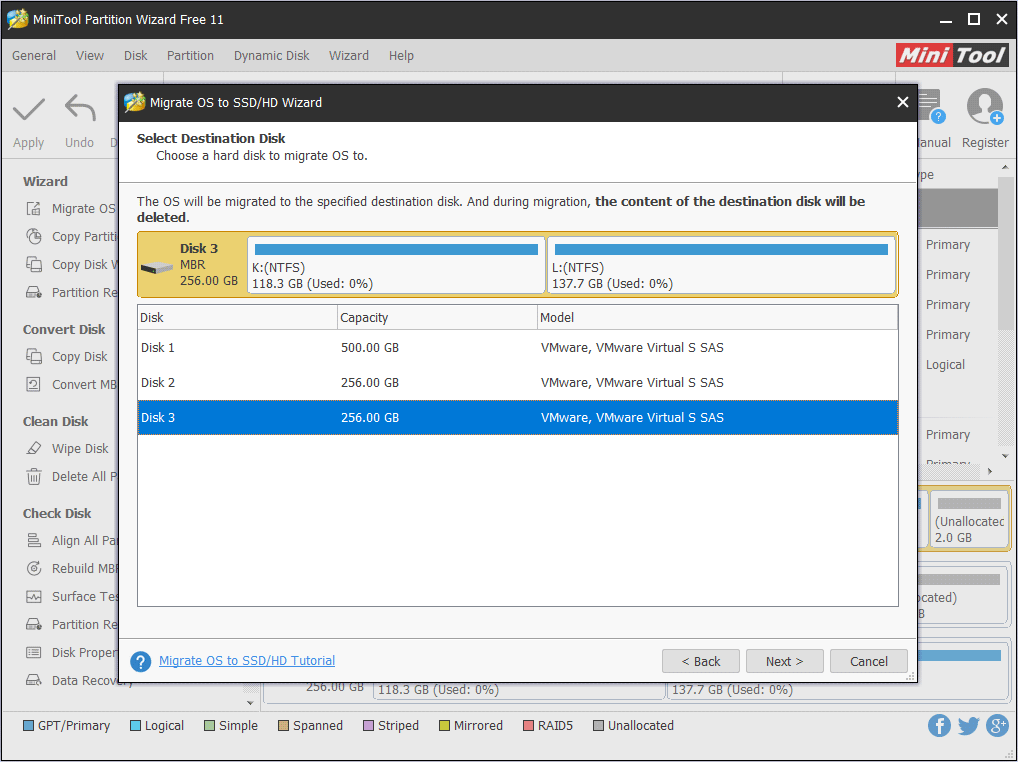
Step 6. Then, set copy options by yourself. You can edit partition size or location by dragging the handle bar and click Next.
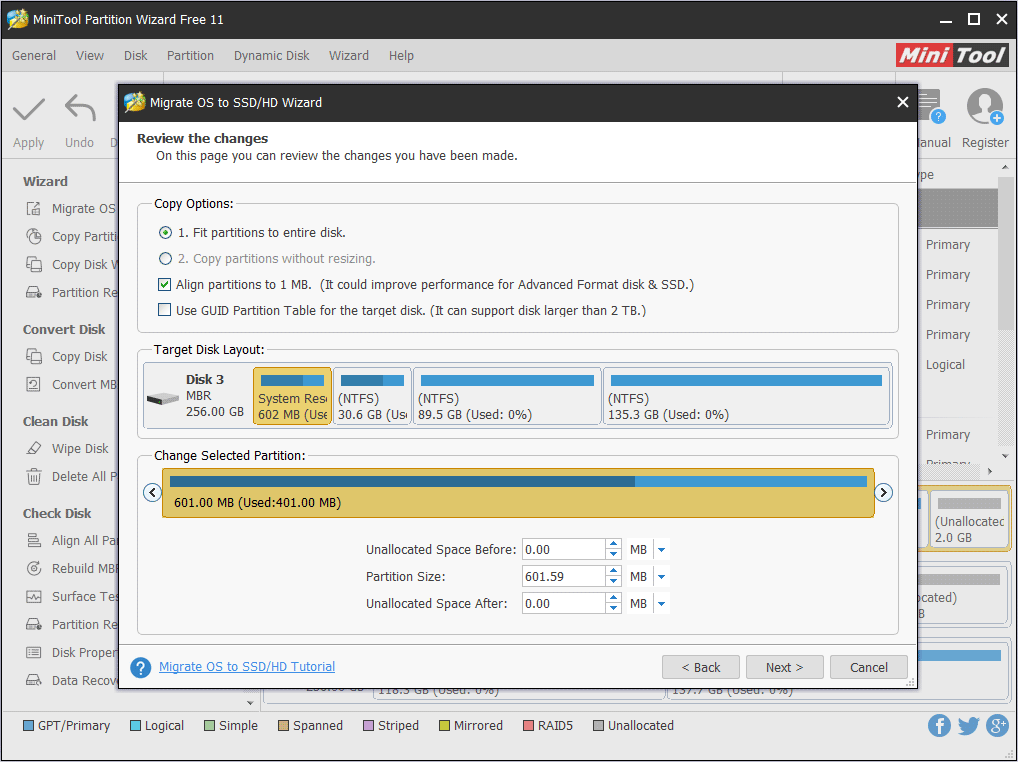
Step 7. After that, the note which shows how to boot from the target disk will appear, and users need to do as told when the migration is completed. Read this note and click Finish to go back to the main window.
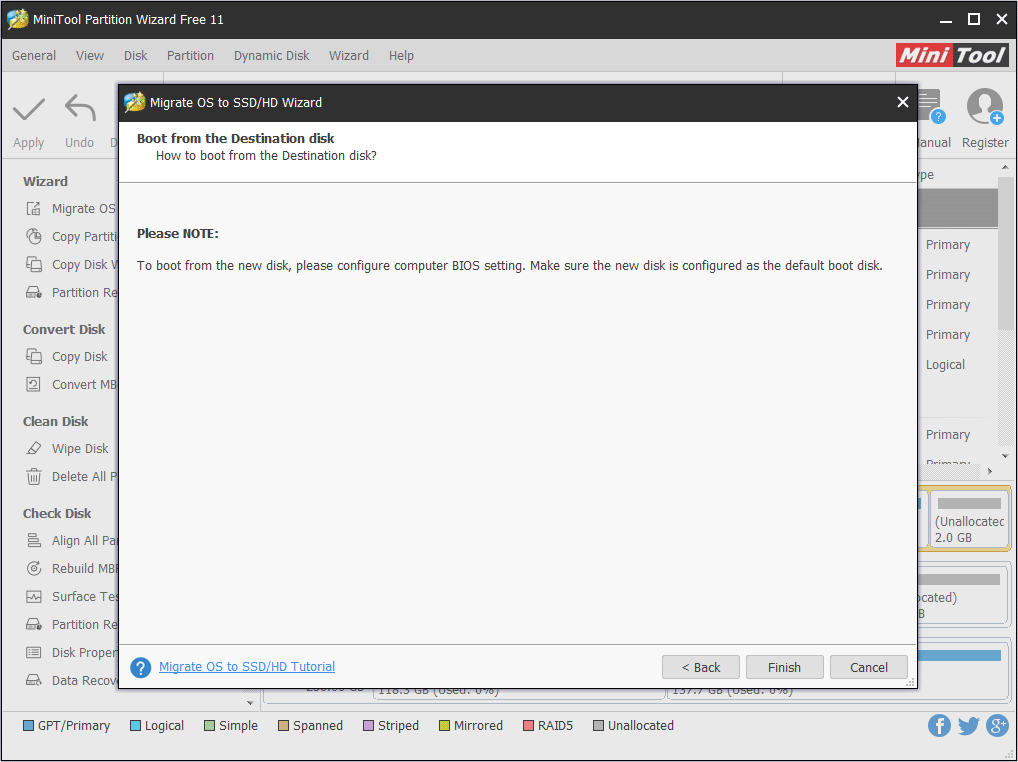
Step 8. At this time please click Apply button to apply all these pending changes.
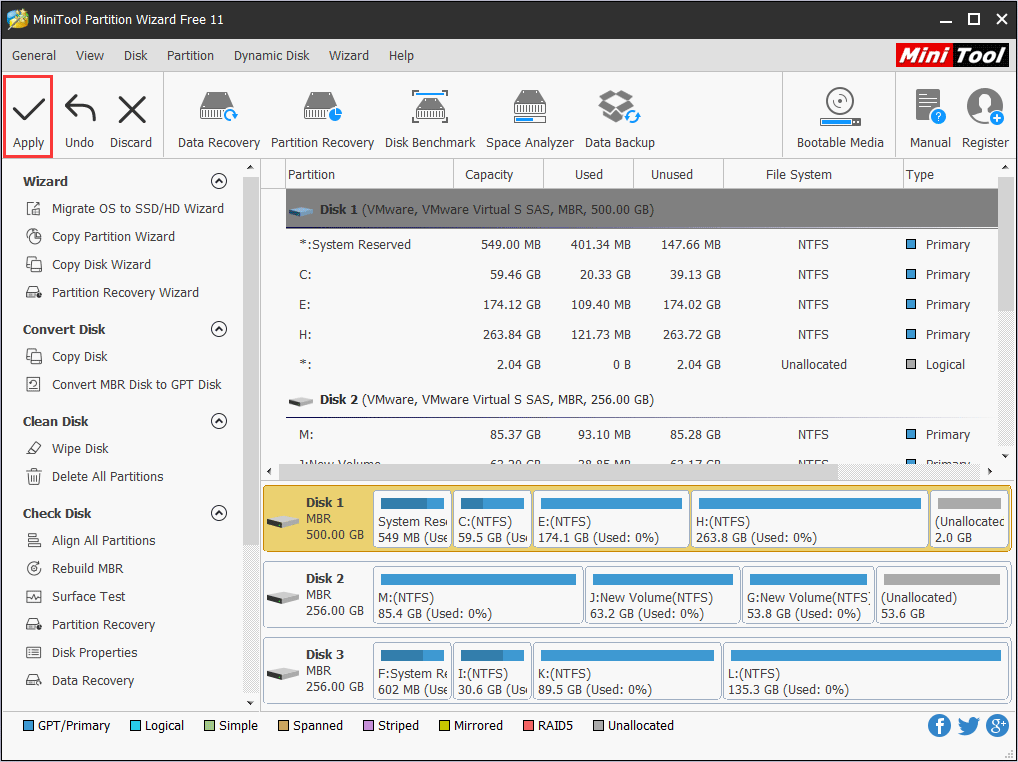
Step 9. When you click Apply, MiniTool Partition Wizard will ask for a restart as we are migrating a running Windows to another hard disk. Just click Restart Now button to allow all operations.
Step 10. After the cloning is finished, shut down your PC and unplug it. Take out the old HDD from your computer and install the new one. Then restart your computer.
Upgrading to an SSD for Windows from a mechanical drive will greatly increase performance in opening applications and reduces the startup time. It’s a worthwhile PC upgrade and it will not cause data loss with MiniTool Partition Wizard Free Edition.
However, if you don’t want to buy a new SSD, you may also extend C drive to improve computer running speed as a full system partition can also greatly impact performance. Try extend system partition to improve computer running speed if you don’t want to purchase a new SSD.
Besides, you can try some solutions for potentially boosting your computer’s performance. If you’ve done everything you can but your computer still runs slowly, you’d add RAM or upgrade HDD to SSD.
Upgrade Graphics Card for Game Users
Upgrade graphics card if you are deeply indulged in computer games. For gamers, it is said that if your frame rate is below 60 FPS (many users consider it as the baseline) in titles, you will need to upgrade your GPU. Besides, if you are using integrated graphics, upgrade it to dedicated cards for excellent graphics performance, which will be greatly improved.
Upgrading your desktop computer’s graphics card can make a big difference to game experience, but if you don’t play games on your PC, there is no need to install a new graphics card at all.
And on modern systems, integrated graphics is good enough for most users. It’ll let you do some Photoshop work, or watch 4K video. So if you are not a gamer, 3D modeler, or 3D animator, you don’t need to upgrade graphics card to improve computer performance.
Upgrade the Processor
Upgrading to a new processor will give you better performance with a lower power usage compared with the old one. However, upgrading the processor could be more frustrating and more complicated than the above upgrades and you need to take compatibility issues into consideration. In most cases, you will need to replace your mother board as well.
Processors are expensive and it often means that you need to replace your motherboard (and that might require you to buy new RAM). Even if your motherboard is compatible with a new processor on paper, it may need a BIOS update to work, which ends up a big upgrade and it will cost you much money. Click here to see how to upgrade your processor.
What Should I Upgrade on My PC
Generally speaking, RAM, SSD, graphics card, and processor are the most frequently seen upgrades in various pc upgrade guides. But if want to get instant improvement on computer performance, RAM, SSDs, are very simple and necessary PC upgrades. If you are a gamer, graphics card is also important.
And the most common PC upgrades is to upgrade HDD to SSD to improve computer running speed instantly. If you don’t have much budget to upgrade HDD to SSD, then free up some disk space in Windows 10, which might help.
Besides, you should always customize upgrades to your specific needs. And PC upgrades also need to depend on your current component configuration, as well as what you actually use the PC for.
Gamer would like to upgrade graphics card and RAM to run large applications, while others may upgrade SSD to improve computer running speed or upgrade to a better processor for better performance. You need to pick some upgrades according your needs, as the old saying goes: it’s best only when it fits you.
Sum up
What should I upgrade on my PC? After reading this post, I believe you have learned how to upgrade computer hardware and how to make PC upgrades to improve computer performance according to your needs.
If you have better suggestion about PC upgrades or you have any question about how to upgrade HDD to SSD with MiniTool Partition Wizard, you can leave a message on the following comment zone and we will reply as soon as possible. If you need any help when using MiniTool software, you may contact us via [email protected].